今回のテーマは「地図」です。2015年7月21日のバージョンアップにより、背景となる地図が2つ増えており、表現力が更に高まっております。今回はこの拡充された地図の説明と、地図上に複数の情報(点と面)を重ね合わせて表示する方法を記事にしております。更なる情活(情報活用)手法を今回も取得してもらえればと思います。
今までのMotionBoard Cloudにはオリジナルのマップが搭載されていました。Standard、Black、Whiteと色違いで、3種ご用意しておりました。ただ、詳細地図(拡大地図)が設定されておらず概略をつかむには問題なかったのですが、物件単位で見ていくには少し非力な部分がございました。
今回、株式会社マピオンの「Mapion」と、インクリメントP株式会社の「MapFam」の2つの背景となる地図を実装し、標準で使い分け事が出来るようになりました。
では、早速画面を見比べてみましょう。
日本全域を表示するとこんな感じです。
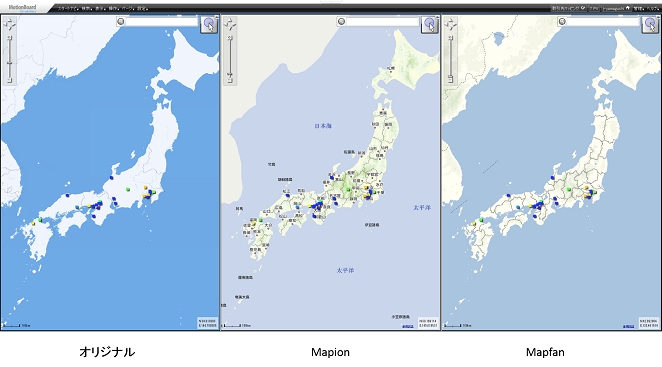
左が今までのオリジナルの地図。中央が追加された「Mapion」、右が同じく追加された「MapFan」です。同じ場所を表示していますが、画面の違いがおわかりでしょうか。この画面ではそう大きな違いはありません。
しかし、詳細地図を表示すると、その差が出てきます。市区町村の境界表示、色味、文字等々がそれぞれ異なります。また、オリジナルはレベル14までの詳細地図しかありませんが、「Mapion」「MapFan」共にレベル18まで詳細表示が可能となります。それぞれ最大まで拡大(詳細表示)するとこんな感じになります。
新たな2つの地図は、日本限定です。その為、グローバルにて表示をすると、オリジナルでは全世界はレベル1まで表示が可能ですが、「Mapion」はレベル5、「MapFan」はレベル6までしか拡大表示が出来ません。こういった具合に、用途及び画面の好みで地図を使い分けしていただければ幸いです。
取引先や顧客データに住所データがあれば、それを基にデータが地図上に表示できることは、MotionBoard x 住所データで最短ルート探索を活用しように書かせていただきました。
取引先や顧客データが地図上に乗るだけで、色々なことが把握できるようになります。ただ、それだけでは「情活」としては勿体ないです。更に複数のデータを重ね合わせると、今まで見えてこなかった情報が見えてきます。
例えば、御社のお客さまの住所データがあったとします。さらに、営業の過去実施したチラシの配布情報を市区町村単位で持っていたとします。それらを重ね合わすと、次のような表示となります。
これらにより、本当にターゲットに即したエリアに営業活動(チラシ配布)が出来ているのかが明確になります。では、具体的に表示方法を示していきます。
①住所データを持った顧客データを基に、ポイント表示(点)を行ないます。
これらの詳細の設定は、「セールスフォースの取引先を地図にプロットしてみよう!」をご確認ください。
②チラシの配布状況をエリア表示(面)で行ないます。
都道府県及び市区町村ごとのデータ(今回は市区町村ごとのチラシ配布データ)を準備し、データソースを作成してください。行項目には住所データとなる都道府県と市区町村を、集計項目は表示したい集計データをいくつか設定。こうして、「チラシ配布」と言うデータソースを作成します。
そして、中段の「利用するデータ」は、「利用データタイプ:チャートデータ」、「マッピングタイプ:エリア名」を選択してください。
最後に右下のレイヤー設定を設定します。このレイヤーで、どういったエリア(面)で地図上にマッピングされるかが決定されます。
右下のレイヤー追加をクリックし、共有/jp/高解像度レイヤーデータ(エリア分析用)/日本_都道府県_高解像度_エリアポイントレイヤー.mbgisを選択してください。
そうすると、レイヤーが設定されます。同様に、都道府県だけでなく市区町村も設定します。再度レイヤー追加を押し、今度は共有/jp/高解像度レイヤーデータ(エリア分析用)/日本_市区町村_高解像度_エリアポイントレイヤー.mbgisを選択します。そうすると、同様に設定がされます。これらは地図をどのレベル(拡大・縮小サイズ)で表示しているかにより、エリアの表示範囲(塗り分け範囲)を切り替える設定になります。最後にレベルを都道府県に関しては「1(全世界)」のまま、市区町村に関してを、「9(市区町村)」に変更してください。最後に最下段の「名前当てを部分一致にする」にチェックをいれると設定完了です。
これで、チラシの配布が市区町村ごとで塗り分けられます。ちなみに、赤いほど多く配布し、青いほど配布が少ないことを示します。
では更に、これらの2つの関係を確認するために地図を重ね合わせてみましょう。顧客データを表示している側を左クリックしプロパティを選択、アイテムプロパティが開くので、左から2番目の「詳細設定」のタブの中の上から4行目のタブの内、右から2番目の「他GEOアイテム結合」を選択すると、画面のような背景に設定するGEOアイテム1~3が表示されます。この中、アイテム1の横をクリックすると重ね合わせる候補が表示されます。そこで選択し、OKすると、2枚の地図が重ね合わせられます。
尚、重ね合わせられるのは同じタブ内(画面内)で表示されている地図データのみです。他のタブで表示している場合は重ね合わせられませんのでご注意を。
これで、1枚の地図上で営業データ、マーケティングデータ、顧客データが、色々な視点で俯瞰が出来るようになります。是非ご活用を。
[著]MotionBoard Cloud 導入支援・定着支援パートナー
株式会社ギミックプロジェクト 山口 純平氏
ハウスメーカーにて商品企画、経営コンサルティング会社にて経営支援、営業支援、設計事務所にて営業マネージャー、新事業企画責任者を経て、クラウドコンピューティングの定着支援を専門に行なう株式会社ギミックプロジェクトを設立。ボードの作成は理路整然としており分かりやすく、また独自の研修カリキュラムには定評がある。
本記事はウイングアーク1st株式会社の運営するThe BLOGに掲載された記事を許可を得て掲載しています。
メルマガ登録をしていただくと、記事やイベントなどの最新情報をお届けいたします。
30秒で理解!インフォグラフィックや動画で解説!フォローして『1日1記事』インプットしよう!