様々な面においてMotionBoardを活用されていることと思いますが、実際使われている理由の一つとして、Excelファイルの置き換えという事があると思います。表現力豊かなExcelですので、フル活用されている方も多いと思われますが、変に触れる方が多いが故に、コピー&ペーストを繰り返して、おかしな状態になっているExcelも多いことと思われます。特にマクロが組み込まれていると、作成された方の使い方次第でどうしようもならないExcelもあったりします。
ですが、そういった状態でも慣れているExcelでどうしても触りたいという要望が強くありました。 また、社外の方に示すには、どうしてもExcelでないと、という状況もあります。
ちなみに、MotionBoardではこれまでもアイテム(表やグラフ)を一つずつダウンロードすることは可能でした。しかし、複数のアイテムを1枚に収めた状態では表現できませんでしたし、検索機能を引き継ぐ方法等もありませんでした。これらの課題を解決したのが、MotionBoardのExcelレポートです。
それでは具体的に見ていきましょう。ちなみに、皆さんの環境にも今回説明に使用するボードはインストールされていますので、ご確認いただきながら、読み進めていただければ幸いです。
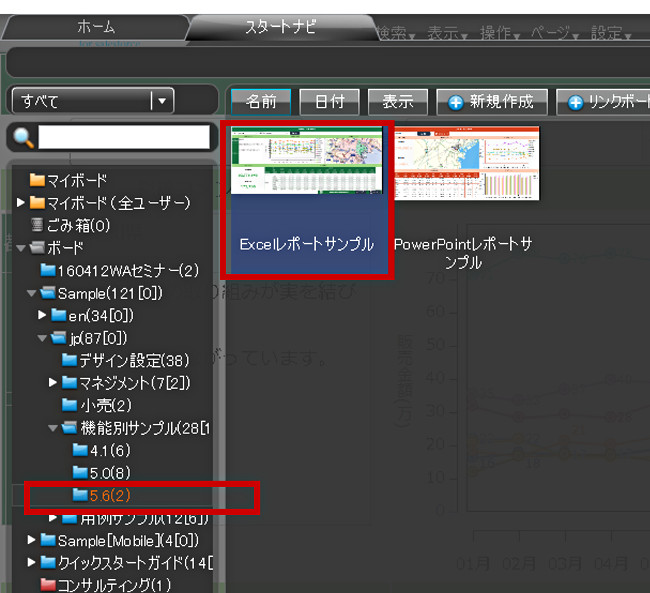
このサンプルボード には、複数店舗の売上の様々なアイテムがボードに複数配置されています。店舗の売り上げ推移をグラフや表で表現したり、地図上に店舗ごとの売り上げを円の大きさで表現したり、それらの合計値を左端に表示したりしているのが確認できると思います。またこれらは上部の年と都道府県で絞り込むことができます。
もし、これをExcelにダウンロードするには、今までですと年ごと、都道府県ごとに絞り込み、その条件ごとにアイテムを1ずつダウンロードする必要がありました。もし1シートにそれらを表現しようとすると、グラフや表を再度配置することが必要でした。つまり、Excelのシートに綺麗に収めようとすると膨大な労力・時間が必要となりました。
今回のバージョンアップにより、テンプレートを一度設定しておけば、自動的にExcelの1ファイルに指定条件ごとにシートを分けて、作成することができます。
では、右下にある、ダッシュボードレポートのボタンを押してみましょう。どうでしょうか。一瞬で、都道府県別にシートを分け、MotionBoardの似たような画面でExcelにダウンロードされることが確認できたのではないでしょうか。これが、『Excelレポート』の威力です。
では、具体的な設定方法を説明していきます。先程から記述しています「テンプレート」というものを作成していきます。いわば、どのアイテムをExcel上のどの位置に配置し、何の条件でシートを分けるかを設定することです。それが定義されているものを「テンプレート」と呼びます。
編集モードに入り、左下の「ボード管理」から、「レポート」タブを選択。これはサンプルボードなので、ダッシュボードレポートと明細レポートの二つのテンプレートが確認できると思います。続けて、ダッシュボードレポートの右端の編集をクリック。そうしますと、テンプレートの編集画面に切り替わります。
ちなみに、このまま編集にも入れるのですが、元のテンプレートを上書きしてしまいますので、一つ戻って、レポートを複製し、それを操作していきましょう。レポート名の上で右クリック、ファイルコピーを選択、空白行にカーソルを移動させ、右クリック、ファイル貼り付けでコピー完了です。任意に名前を変更し、さあ編集スタート。
上部が「ツールバー」、左がどの項目を設定するのかの「項目一覧エリア」、右が「レイアウト設定エリア」となります。先程、Excelにダウンロードしたのが、このテンプレートによって成形されたというわけです。
では、左側から売り上げ推移チャート、任意の位置に売上チャートをドラッグ&ドロップしてみましょう。仮に配置されますが、任意に大きさを変えられます。では、右上のダウンロードExcel出力を早速押してみましょう。どうでしょうか。
右端に先程配置したチャートが表示されます。つまり、MotionBoardのアイテムが、このテンプレート設定した形でExcelに落とせるわけです。
ちなみに、サイドメニューにはMotionBoardでのアイテム項目(チャート、集計表、明細表、GEOやテキスト等々)ごとに分かれます。どれを配置するかによって、Excel上でのデータ構成が変わります。ちなみに、同じ「集計表」でも「チャート」で配置すると、ただの(数字が入った)図として配置されます。つまり、Excelで「形式を選択して貼り付け」の「図」を挿入した場合と同じです。
しかし、「集計表」を「集計表」として(文章にするとわかりにくいですが)配置すると、実際の表データとして配置されます。ただ、計算式が含まれていたとして、あくまでも全て値として配置されます。Excelのコピーする場合に、「貼り付けのオプション」で「値」を選んだ場合と同じというわけです。
なお、MotionBoardで集計表となっているものは、さらに貼り付ける際に名前の後ろに「(Excel出力)」と付いているものもあります。これは、実際のデータをこのテンプレート上でも表示し、解りやすくしたものです。集計表を選択する場合はこの(Excel出力)を選ばれる方がテンプレートが作成しやすいです。
シート上に配置するのは以上となります。さらに、これをある条件に則り、シートを分ける場合は、メニュー左上のシート設定のシート繰り返しを選択してください。今回はサンプルボードですので、右のように設定済みですが、新規の場合は左の様な画面になります。
シート繰り返しの利用にチェック、繰り返し対象項目名を選択、種類は多くの場合は設定済みの項目(検索項目)から選択するので、「他データソース定義項目の値」、他のデータソース定義を参照し、その中の項目名を選択し、さらにシートとして表示したいものを全部か、任意に右側にドラッグ&ドロップ。以上で設定完了です。
全ての設定が完了してみれば、まずは右上のダウロンードExcel出力を押してみてください。Excelができ上がりますので、それを確認しつつ、修正してみてください。
ちなみに、今回はメニューのシート出力形式を初期値の「アイテム」を選択しての説明でしたが、「明細」を利用すると、注文書や請求書等帳票類も作成できます。こちらに関しては、また別の機会に解説できればと思います。
[著]MotionBoard Cloud 導入支援・定着支援パートナー
株式会社ギミックプロジェクト 山口 純平氏
ハウスメーカーにて商品企画、経営コンサルティング会社にて経営支援、営業支援、設計事務所にて営業マネージャー、新事業企画責任者を経て、クラウドコンピューティングの定着支援を専門に行なう株式会社ギミックプロジェクトを設立。ボードの作成は理路整然としており分かりやすく、また独自の研修カリキュラムには定評がある。
本記事はウイングアーク1st株式会社の運営するThe BLOGに掲載された記事を許可を得て掲載しています。
メルマガ登録をしていただくと、記事やイベントなどの最新情報をお届けいたします。
30秒で理解!インフォグラフィックや動画で解説!フォローして『1日1記事』インプットしよう!