Salesforceでは扱いずらいExcelの生データ。と言うより、脱ExcelがSalesforceの導入の目的というユーザーさんも多いはず。勿論受け入れる項目を、カスタムオブジェクトとして、作成すれば対応出来るのですが、何度も入れるデータならばいざ知れず、手軽に作成しSalesforceと連携しようとすると、少し手間であるのも事実。そこをMotionBoard Cloud for Salesforceを利用し、様々なExcelデータを気軽に活用しようというのが、今回の主題です。
では、具体的に進めていきましょう。まずはMotionBoard Cloud for Salesforceに取り込みたいExcelファイルを用意します。今回の例としては、次のようなサロン店への物販売上データを用意しました。
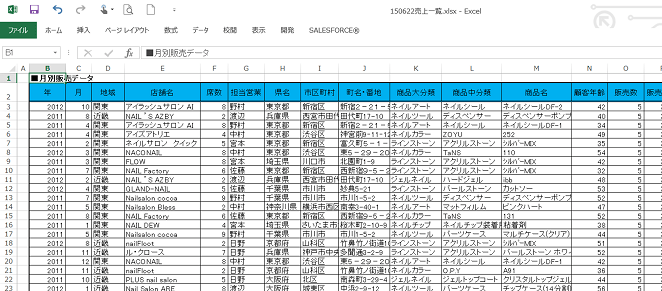
まず管理モードに入り、作成したいボードを準備し、その上でボード管理のデータ管理を開きます。右側の専用CSV/Excelの右上に「アップロード」と言うボタンがあり、これを押して、ボードにExcelデータをアップロードします。
続いて、それらを表現するためのデータソースを作成します。次は左側の専用データソースの「新規作成」ボタンから作成に入ります。そうするとどこからデータを読み込むかと言う「データソース選択」画面になり、今回は「ボード専用Excel」を選択すると、先程アップロードしたファイルが表示されます。そのファイル名をクリックすると、右側に参考データが次の様に表示されます。
基本は、ここでOKを押すと、自動的にデータソースが出来上がり、いつものように設定をすれば、チャート(集計表やグラフ)が出来上がります。
ただ、プレビューデータをよく見ると、一行目に項目名が入っています。Excelだと、一行目に表題等を入れている場合もあり、上手く反映されない(読み取れない)場合もあります。そういう場合は、左下の「読込設定」をクリック。その名の通りに読み込みの設定が出来る画面が開きます。
この画面では、どこが項目名なのかであったり、この行は削除、この列は削除等細かく設定が可能です。今回の場合は、ヘッダー部分(薄く緑色で囲われている部分)をドラックで一行下へずらし、ここが項目ですよと教えてあげると、下のプレビューの表も修正されます。
これで完了です。あとは、データソースエディタで、設定済みの項目を任意に行、列、集計項目として設定すればあっという間に完成です。
まずは、こういった形で、気軽にExcelデータからチャートを作成し、本当に必要なものは、Salesforce側にもオブジェクトを作成し、データを蓄積するのが、スピーディにいい形で管理が進められるものと考えます。
[著]MotionBoard Cloud 導入支援・定着支援パートナー
株式会社ギミックプロジェクト 山口 純平氏
ハウスメーカーにて商品企画、経営コンサルティング会社にて経営支援、営業支援、設計事務所にて営業マネージャー、新事業企画責任者を経て、クラウドコンピューティングの定着支援を専門に行なう株式会社ギミックプロジェクトを設立。ボードの作成は理路整然としており分かりやすく、また独自の研修カリキュラムには定評がある。
本記事はウイングアーク1st株式会社の運営するThe BLOGに掲載された記事を許可を得て掲載しています。
メルマガ登録をしていただくと、記事やイベントなどの最新情報をお届けいたします。
30秒で理解!インフォグラフィックや動画で解説!フォローして『1日1記事』インプットしよう!