




INDEX
在宅で過ごす時間が増える中、YouTubeをはじめとした動画配信サービスは、育児の大きな味方になります。一方で、ついつい見せすぎてしまったり安全面に不安を感じたり、となかなか悩みは尽きないもの。たとえルールを決めたとしても、子どもたちの「したい!」という欲望はなかなか手強くて手を焼くこともしばしば。
3歳の子どもを持つ筆者も「子どものYouTube」について度々悩まされてきました。
そうした中で、在宅育児のYouTubeをより安全、快適にするために効果の大きかった3つの工夫について、紹介させていただきます。

お子さんに保護者のスマホなどからYouTubeを見せる時、いつもと同じYouTubeアプリで見せていませんか?
実はYouTubeのアプリにはダウンロードは17歳以上、という年齢制限があるんです。もちろん、このYouTubeアプリでも、子ども向けコンテンツは再生できますが、問題は成人向けのコンテンツなどにも容易にアクセスできること。
さらに、YouTubeの特性を利用した悪意のある動画コンテンツなども存在します。その代表例といえるのが「エルサゲート」というもの。
エルサゲートはアンパンマンやディズニーキャラクターなど、子どもが好むキャラクターなどを登場させ、暴力的な表現を行う動画のこと。こうした動画に「アナと雪の女王」に登場するエルサが頻繁に登場することと、不祥事や事件を表す「gate(ゲート)」を併せてこの造語が生まれたそうです。
子どもにとって自分が好きなキャラクターが暴力的、あるいは性的な言動を行う様は精神的に負担が大きいものです。そうした動画を容易に排除でき、子ども達がそれぞれの年齢に適したコンテンツを楽しめるように生まれたのが「YouTube Kids」です。
YouTube Kidsの強みと言えるのが以下の3つです。
YouTube Kidsでは、年齢別に最適化されたコンテンツがAIによって選別されています。
さらに選別された動画にはコメントが制限されているため、誹謗中傷コメントを目にするリスクを避けられます。CMががない、というのも子どもの視聴をスムーズにするため、非常に便利です。
また、子供が視聴した動画を後から履歴をたどって、保護者が確認することができます。その際、不適切だと思った動画を手軽に非表示にできるため、その家庭の状況によって視聴動画を選別できます。
スマホアプリでは、保護者のアカウントから子どものアカウントを作成できます。
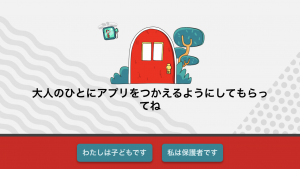
「YT kids」スクリーンショット
保護者のアカウントでログインをしたら子どものプロフィールを作成することができます。
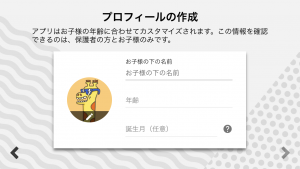
「YT kids」スクリーンショット
さらに子どもの年齢に合わせて「コンテンツ設定」をおこなったら準備は完了です。
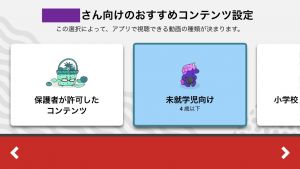
「YT kids」スクリーンショット
「YT Kids」のアプリでは子供の動画視聴状況を確認、管理できます。
子供が視聴したコンテンツを確認するためにはアプリの左端にある矢印ボタンをタップします。
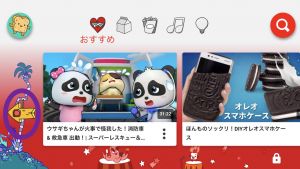
「YT kids」スクリーンショット
するとこれまでに視聴した動画を最新順から並べてみることができます。
子供の視聴履歴やサジェストされた動画の中で不適切だと感じたものがあった場合、動画の右下にあるボタンをタップします。
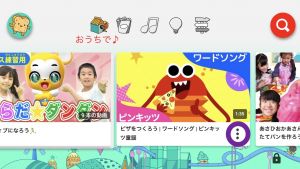
「YT kids」スクリーンショット
そして、「この動画をブロック」を選択すると、選択した動画が表示されることはなくなります。
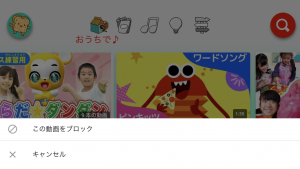
「YT kids」スクリーンショット
「YT Kids」では、独自にタイマー機能を搭載しています。
右下の鍵ボタンをタップして、パスワードあるいは掛け算の答えを入力します。
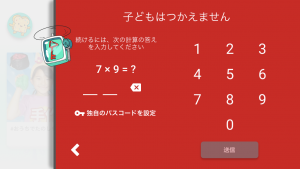
「YT kids」スクリーンショット
設定項目が開いたら「タイマー」を選択し、視聴時間を設定します。
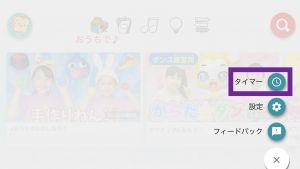
「YT kids」スクリーンショット
「タイマーを開始」ボタンをタップしたら設定は完了です。

「YT kids」スクリーンショット
このほかにも「設定」で検索設定の可否なども変更可能です。
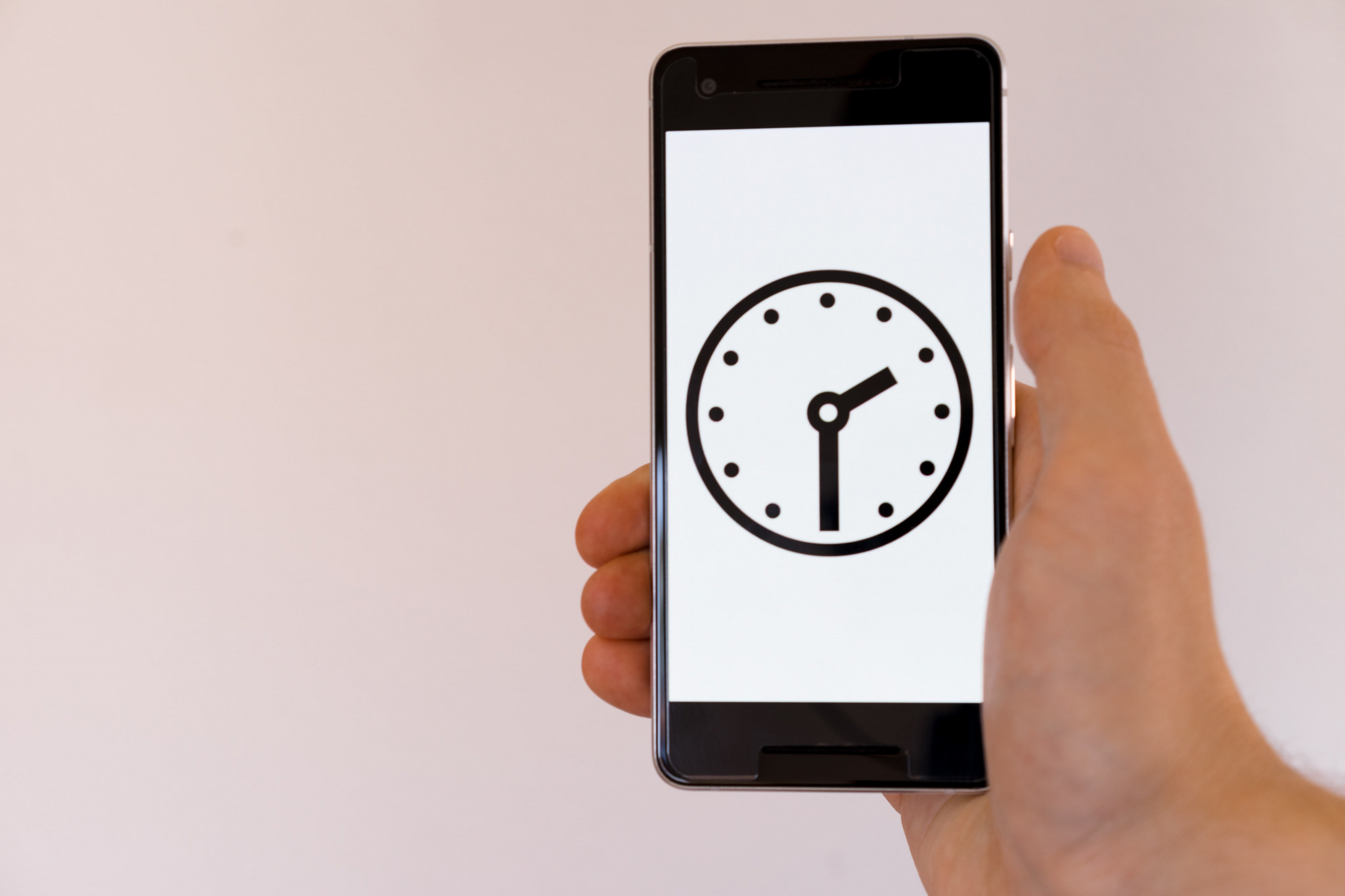
近年、子どものスマホの保有率は増加し、2018年時点で小学生でも3〜4割の保有率だったという調査もあります。
そうした中で気になるのが子どものスマホの使い方。そこで、便利なのがiPhoneのスクリーンタイム機能です。この機能では、各アプリの視聴時間が1日毎に確認でき、またアプリに制限時間などが指定できます。
まず、iPhoneの「設定」を選択し、「スクリーンタイム」をタップします。
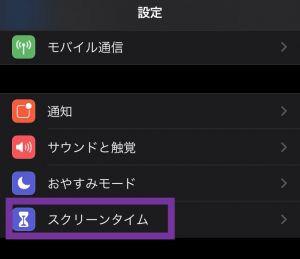
iOS13「設定」スクリーンショット
すると週ごとのスクリーンの視聴時間が表示されます。

iOS13「スクリーンタイム」スクリーンショット
さらに「すべてのアクティビティを確認する」をタップすると、カテゴリ別やアプリ別に視聴時間を確認することができます。
続いてアプリなどの操作に制限をかける方法をご紹介します。
まず、デバイス全般の制限については「休止時間」をタップします。
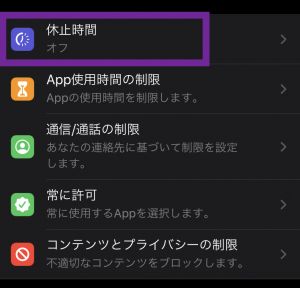
iOS13「スクリーンタイム」スクリーンショット
続いてiPhoneを休止する曜日や時間帯を選択します。
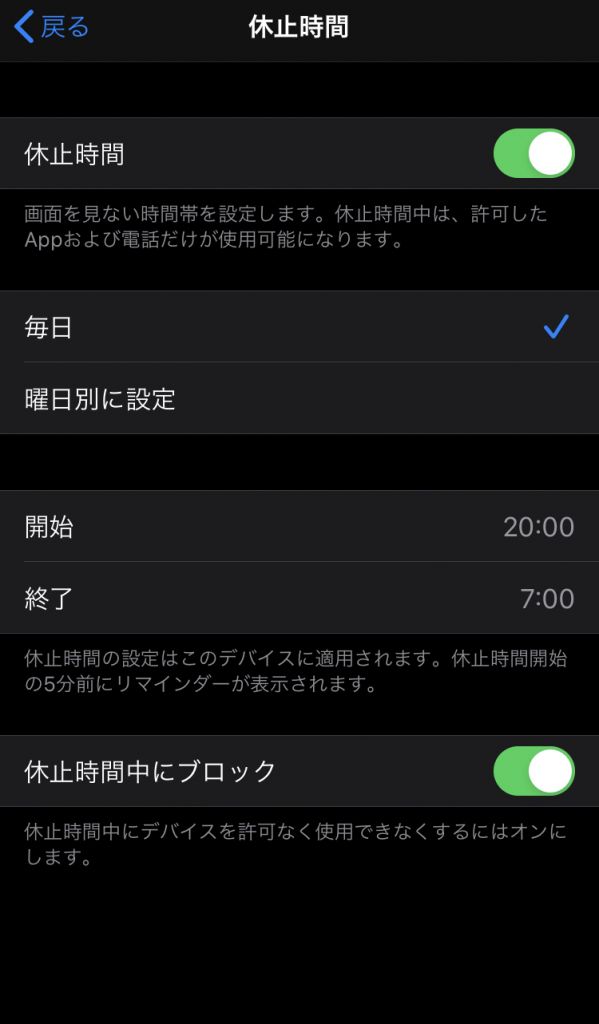
iOS13「休止時間」スクリーンショット
休止期間中は許可されたアプリのみが使用できます。休止期間中も使用できるアプリは「スクリーンタイム」の「常に許可」という項目から選択することができます。
続いてアプリごとの視聴制限についてご紹介いたします。
「Appの使用時間の制限」をタップします。
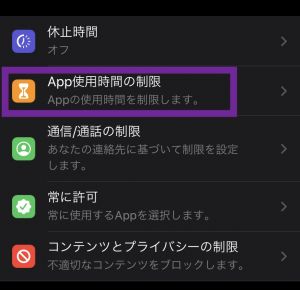
iOS13「スクリーンタイム」スクリーンショット
続いて「制限を追加」をタップします。
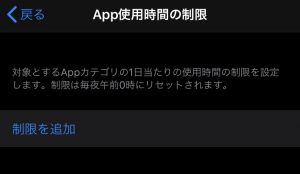
iOS13「Appの使用時間の制限」スクリーンショット
するとカテゴリごとのアプリ制限ができる画面に移行します。さらにカテゴリの横にある「>」ボタンをタップするとカテゴリごとのアプリが表示されます。
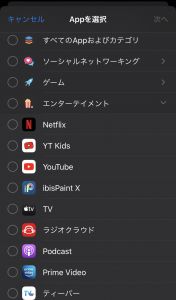
iOS13「制限を追加」スクリーンショット
ここで制限を付与したいアプリを選択したら(複数選択可能)「次へ」をタップします。
制限時間を選択し、「追加」をタップしたら制限時間の付与は完了です。
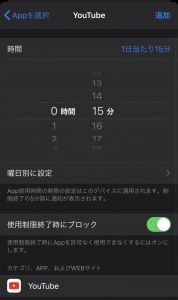
iOS13「制限を追加」スクリーンショット
その他にも「スクリーンタイム」ではダウンロードできるアプリの年齢制限や位置情報などのプライバシー情報の許可を制限できる「コンテンツとプライバシーの制限」などの設定が可能です。

ここまで、デバイスやアプリの機能を使ったコンテンツの制限方法を紹介してきましたが、こうした制限を利用する前に、まず、子どもと相談してルールを決める、というのがおすすめです。
どうしてこの時間制限が必要なのか、なぜ、年齢相応以上のコンテンツは見てはいけないのか、きちんと話した上で子どもと相談しながら視聴時間や視聴コンテンツの範囲を決めるということをしておくと、子どもも納得感を持ってルールを守りやすくなります。
デジタルネイティブと呼ばれる今の時代の子ども達だからこそ、きちんと親と一緒にルールを考えることが、インターネットをより深く理解する良いきっかけになるでしょう。
ルールを共に考え、きちんと管理することで、より良い在宅育児を送れますように!
【参考引用サイト】 ・ 子どものスマホ・ケータイ利用|モバイル社会白書 Web版 ・ エルサゲート - Wikipedia
(大藤ヨシヲ)
メルマガ登録をしていただくと、記事やイベントなどの最新情報をお届けいたします。
30秒で理解!インフォグラフィックや動画で解説!フォローして『1日1記事』インプットしよう!

