




皆さんの「MotionBoard」は起動させた後、どのような画面が立ち上がりますか?
実は、ユーザーごとにログイン後に表示させる画面を変更することが可能です。今回はそんなスタートページの設定方法についてお伝えします。
「MotionBoard」のログイン後に表示されるページをスタートページと呼びますが、それには、ホーム画面、スタートナビ、任意のボードの3種類をユーザーごとに指定することができます。また、PC(ブラウザ)からと、モバイル(アプリ)からと、それぞれ別で設定することができます。つまり、PCからだとホーム画面を表示させ、モバイルからだと任意のボードを表示させる等、デバイスによって使い分ける設定ができるわけです。
では、具体的に設定方法を解説していきます。
右上の管理メニューより/システム設定/ユーザー/スタートページ を選択すると、設定ウインドゥが立ち上がります。
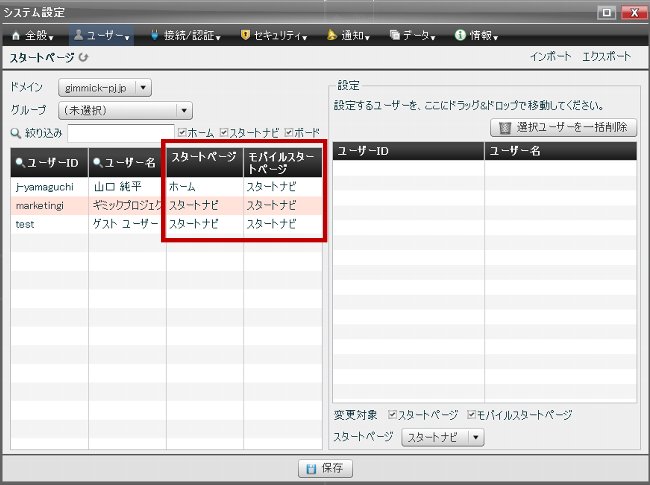
この画面でユーザーごとに設定していくわけです。
設定したいユーザーを左からドラッグ&ドロップで右側に移動し、その後、変更したいスタートページにチェックを入れ、スタートページに設定したいものをリストから選択します。ボードの場合は、ボードの参照ボタンが表示されるので、そこで任意に選択し、最後に保存をすれば、設定完了です。これだけです。
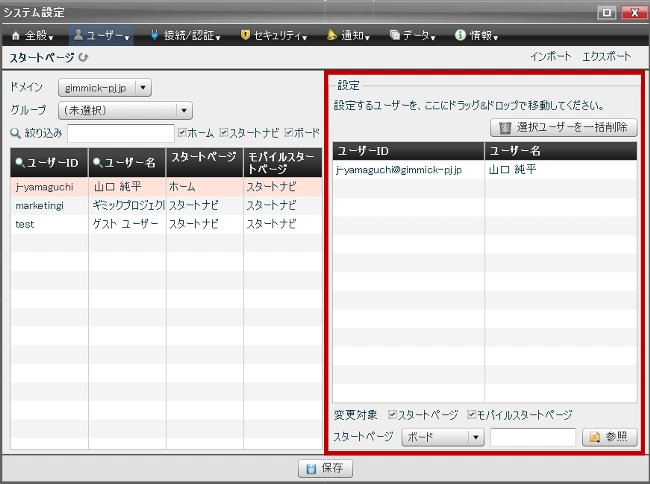
では、ここで設定できる「スタートナビ」と「ホーム」とは何でしょうか。
まず、スタートナビですが、ボードを選択するためのフォルダ管理の画面です。左側にツリー状にフォルダが並び、選択されているフォルダ内のボードが右側にサムネイル表示されるこの画面です。任意にボードを切り替えることが多いユーザーなんかは、これを設定するのがおススメです。
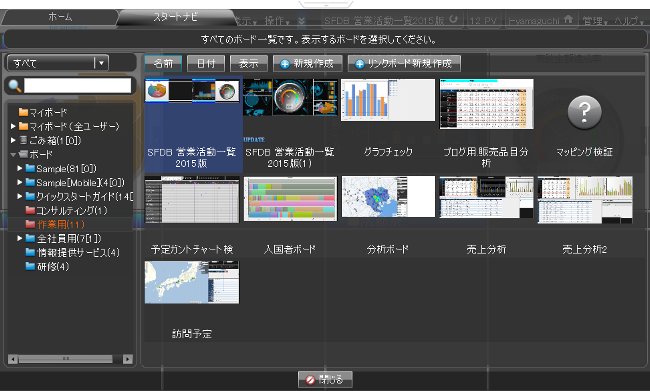
また、ホーム画面の場合は、ボードごとの更新日やPV等の細かいデータを確認することができます。また、ボードごとにコメントが付与できるので、活用状況を確認するだけでなく、意見や質問を吸い上げながら、改良をしていく材料とすることができます。
そういう意味では、ホーム画面はエンドユーザではなく、管理者やボード作成者向けの画面となります。
ちなみに、ボード掲示板の利用にはボードごとの設定で「ボード掲示板を利用する」にチェックが入っている必要がありますので、ご注意ください。

こういった具合にユーザーに合わせて、ログイン後のスタートページを使い分けることが可能となります。もちろん、スタートナビやホーム画面は任意にアクセスすることもできますので、ログイン時だけの画面でもありません。上手く使いこなしていただければ幸いです。
では、次回の技術ブログもご期待ください。
[著]MotionBoard Cloud 導入支援・定着支援パートナー
株式会社ギミックプロジェクト 山口 純平氏
ハウスメーカーにて商品企画、経営コンサルティング会社にて経営支援、営業支援、設計事務所にて営業マネージャー、新事業企画責任者を経て、クラウドコンピューティングの定着支援を専門に行なう株式会社ギミックプロジェクトを設立。ボードの作成は理路整然としており分かりやすく、また独自の研修カリキュラムには定評がある。
本記事はウイングアーク1st株式会社の運営するThe BLOGに掲載された記事を許可を得て掲載しています。
メルマガ登録をしていただくと、記事やイベントなどの最新情報をお届けいたします。
30秒で理解!インフォグラフィックや動画で解説!フォローして『1日1記事』インプットしよう!

