




今回のテーマはMotionBoardの「アイテムクリップボード」についてです。ボード作成において知っておくと飛躍的にスピードアップが図れるのが今回の機能です。是非とも理解を深めていただき、活用していただければ幸いです。
MotionBoardにてボートを作成する場合は、アイテムやチャートを個々で設定し、全く一から作成する方法もありますが、工数、手間がかかる場合があります。それより、今まで作成したボードを複製し、アレンジしていく方法が時間を短縮でき、かつ効率的であります。その為に、MotionBoardではテンプレートを多数準備し、それをベースとして変更してもらい時間短縮が図れるようなことをしております。
但し、似たようなチャートを作成するには、どうすれば良いのでしょうか?そこで役に立つのが、「アイムクリップボード」と言う機能です。

管理メニューから「アイテムクリップボード」をクリックすると、別ウインドウがポップアップで開きます。ここで、クリップしたいアイテムをドラッグ&ドロップすることでこのボップアップウインドウに登録していきます。最大100個まで記憶させることができます。
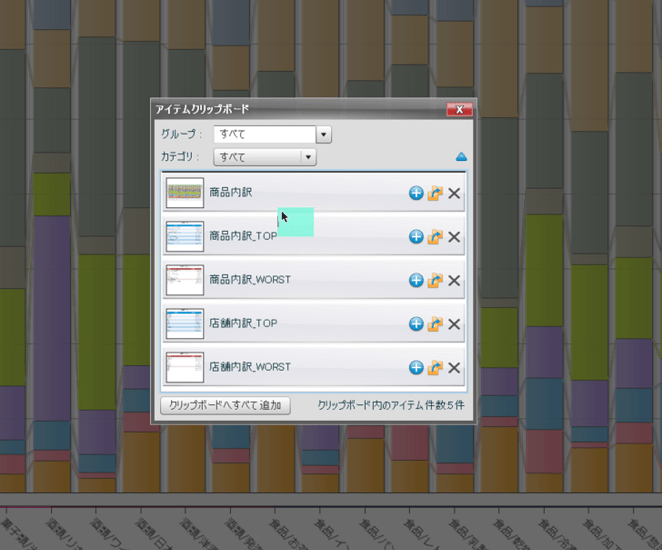
また、グループ分けをして管理をしやくするすることもできます。グループの作成は、グループ「すべて」と書かれている部分で、任意の名称を入力してください。そこで、Enterを押下すると、任意の名称のグループが作成されます。その上で、ドラッグ&ドロップをすると、その新グループに登録がされます。特にアイテム件数が多い場合に活用ください。
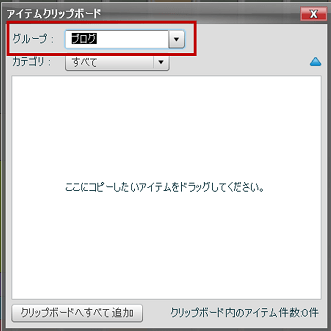
尚、グループを作成している場合は、右側にゴミ箱アイコンが表示されるので、不要なグループは削除もできます。但し、そのグループの中にアイテムがあると、アイテムごとグループが削除されますので、ご注意を。
このボードに複製するには、アイテムクリップボード上の任意のアイテムの右側のプラスをクリックします。その上で、画面上の任意に配置したい位置をクリックすると、配置が完了となります。
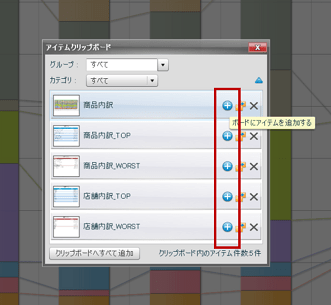
では、具体的な活用例を示しましょう。このような商品別の売上一覧があったとします。中分類、小分類で集計すると、エリア毎の売上比率で100%積み上げ縦棒で表現するとこのようになります。
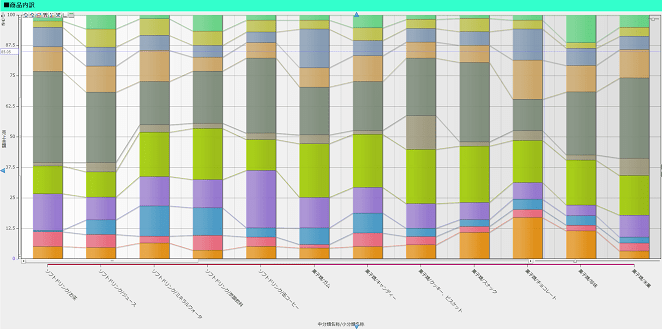
これを中分類毎でチャートを分割しようとします。勿論、「チャート分割」という機能で中分類で簡易にチャートを分けることもできます。お手軽に、ある項目で画面を分割し、表現することができます。但し、あくまでも、同じチャートを簡易に分割しているだけなので、全てが連動してしまい、使い勝手が悪い場合もあります。
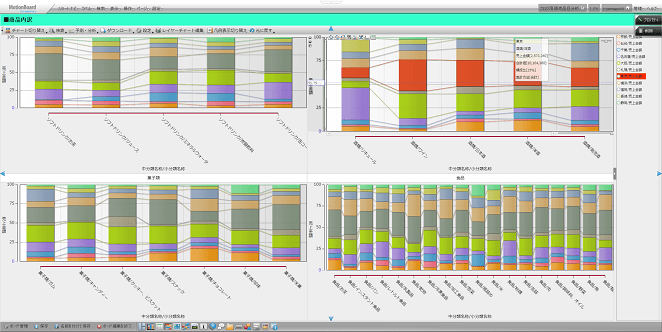
しかし、今回の「アイテムクリップボード」を活用し、複製をしていくと、それぞれが別のチャートではあるため、個々に見せ方(細かな設定)を変えることができます。
今回は4つのチャートを配置できるようレイアウトを変更し、複製したいアイテムをアイテムクリップボードから配置していくだけです。
最後は、そもそものデータソースを変更していく(アイテムごとのデータソースの条件を変更する)と、完成。このようなボードも短期間に作成ができます。
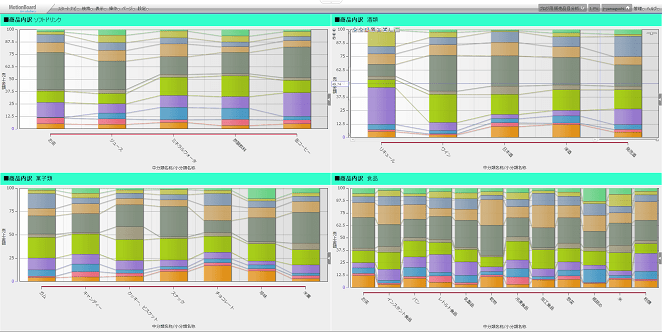
データソースは今までも複製が可能だったのですが、チャートは残念ながら連動しませんでしたし、複製も不可能でした。つまり、条件の異なるデータソースを似たチャート(条件違いを複数の同じ表現のグラフで表示)で表現するということが少し難しかったわけです。簡易なチャートならば、一から設定してもそれほど時間はかからなかったわけですが、少し凝ったチャートを一から設定するのは少し手間となります。それも、同じチャートを複数作成するとなると、気が遠くなってしまいます。それが、「アイテムクリップボード」を活用すれば手軽に複製でき、修正がしやすいわけです。
同じチャートを別タブ、または別ボードに配置する場合も、この機能が有効です。是非ともご活用していただき、ボード作成の楽しさを感じていただければ幸いです。
[著]MotionBoard Cloud 導入支援・定着支援パートナー
株式会社ギミックプロジェクト 山口 純平氏
ハウスメーカーにて商品企画、経営コンサルティング会社にて経営支援、営業支援、設計事務所にて営業マネージャー、新事業企画責任者を経て、クラウドコンピューティングの定着支援を専門に行なう株式会社ギミックプロジェクトを設立。ボードの作成は理路整然としており分かりやすく、また独自の研修カリキュラムには定評がある。
本記事はウイングアーク1st株式会社の運営するThe BLOGに掲載された記事を許可を得て掲載しています。
メルマガ登録をしていただくと、記事やイベントなどの最新情報をお届けいたします。
30秒で理解!インフォグラフィックや動画で解説!フォローして『1日1記事』インプットしよう!

