




前回の「MotionBoardでセールスフォースのレポートを取り込む」はいかがでしたでしょうか。セールスフォースとMotionBoard Cloud for Salesforce は簡単に連携が出来ますし、また連携させてこそ、色々なメリットが享受できます。では今回も「SalesforceとMotionBoardの連携」について書いていきます。今回のテーマは「取引先の地図表示」についてです。
セールスフォースでは、住所情報がある取引先や取引先責任者は、その画面内にgoogle mapが自動表示されるようになりました。
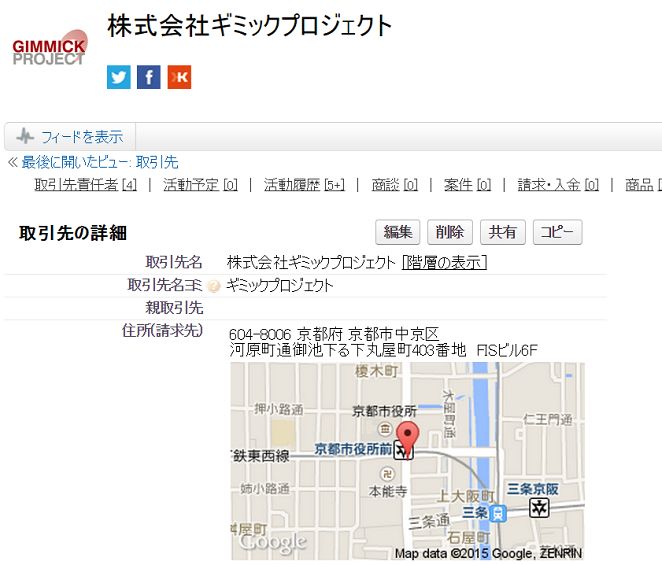
とは言っても1件ごとの表示だけで、ある条件(例えば、売上高が10億円以上の取引先、30日以上未活動の取引先等)で絞っての複数取引先の表示は、標準機能では不可能です。折角のレポートやビューで対象を絞ってリスト化したら、地図上で一覧に表示をしてどう効率よく回ったらいいかの訪問計画を立てたいですよね。そこで、MotionBoard Cloud for Salesforce の出番です。
では、簡単にやり方をまとめてみます。
①接続先をSalesforce、取引先をデータソースとして指定します。ここはよく設定されている所だと思います。尚、その際、住所データは必須です。また、数値データがあるとMotionBoard Cloud for Salesforce で表示の際にいろいろと利用が出来るので幾つか設定します。この件は後述します。
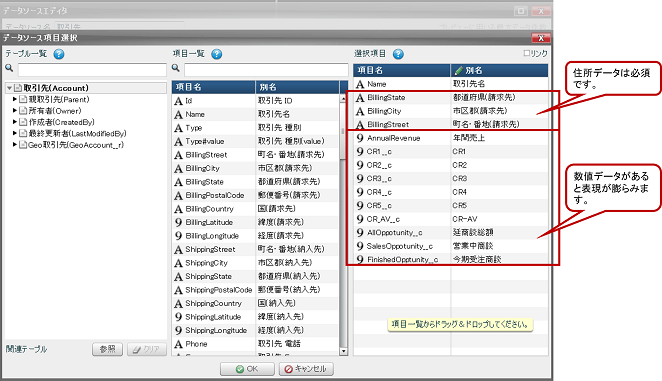
②アイテム(明細表やチャート)を表現するには、通常は行項目や列項目、集計項目を設定しますが、地図表示に関しては特に設定しなくても表示が出来ます。勿論、検索項目を設定して、条件で絞ることも出来ますが、今回は設定しません。まずはこれでデータソースが完成です。
③アイテムツールバーから「GEO」を選択し、地図表示したい画面をクリックします(レイアウトモードの場合)

④「GEO新規作成」ウインドゥが開き、設定を行ないます。名称を設定し、データソースは先程設定したものを選択。利用するデータとして、明細データとGEOコーディングを選択します。そうすると、左下に「項目設定」の画面が出てきます。

⑤「項目設定」にて地図上に設定したい項目を任意に設定できます。今回は取引先名を「表示名」、住所のデータとなる項目を「住所1~3」に。ちなみに、住所1は必須ですので、設定忘れが無いようにしてください。また、その他の数値項目は全て「値」として設定してください。
⑥はい、これだけです。これで「OK」ボタンを押すと、地図上に取引先のデータが全て表示されます。簡単でしょ。
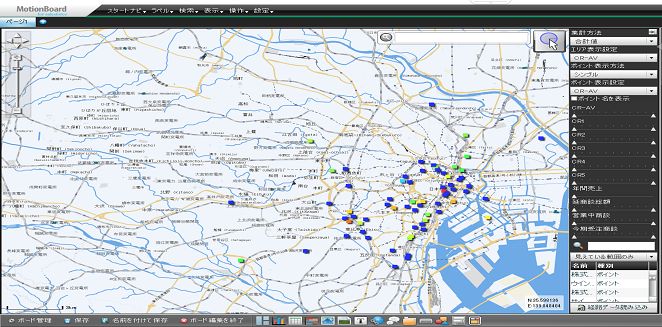
初期設定では、少し派手さが足りない気がします。これらもちょっとした変更で見栄えが変わります。ちなみにアイコンの色が異なっているのは見て取れると思いますが、これは右上のアイコン表示設定で指定された値を自動的に色分けし表示されます。つまり、表示したい数値によってアイコンの色が任意に変更できるわけです。初期では、数値データの内、データソースの一番上にあるものが選択されます。
また、ポイント表示はシンプルなドット表示。また、名称も表示されていません。それらは、画面の右上のサイドバーで任意に変更が出来ます。では、ちょっと変えてみましょう。
ポイント表示をピンに変え、名称表示もチェック入れると、こんな感じに。ぐっと見やすくなりましたよね。

そのサイドバーの下段は表示されているリスト一覧。初期は全表示ですが「見えている範囲のみ」の表示も設定可。
そして中段のバーチャートがミソ。先程のGEO設定で値として設定したものが全て表示されています。そして、ここで表示を制限できるわけです。つまり任意の条件を変更することにより、多数のデータから絞って表示することが可能です。それも自動でバーが設定されるわけです。またその制限も上限と下限を△をスライドすることにより設定できます。例えば値が0~100の項目の内20~80だけを表示とかが簡易に設定できるわけです。任意にユーザーが見たい条件で絞り、取引先を表示できるわけです。ちなみに、ポイント表示を棒(グラフ表示)にするとこんな感じに。
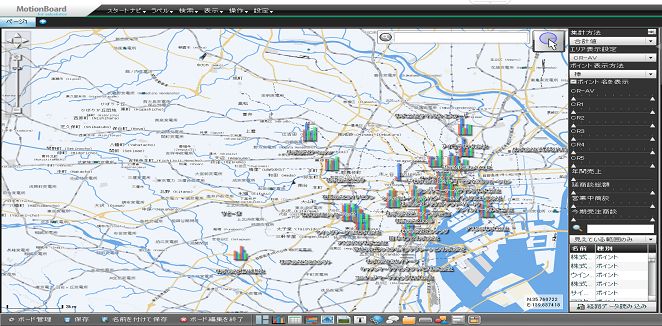
設定変更は他にも色々とありますが、今回はこれぐらいで。
今回は少し気にして欲しいネタをを1つ。
結構住所データっていい加減に入力されていませんか。名刺から転記するだけで、特に後でチェックはしない。と言うのは、salesforceの住所データを基にラベルを印刷して送付すると、多少住所が間違っていても郵便局や宅配業者が宛名があれば探し出したりして、届けていただけます。でも、地図表示をさせると実はとんでも無い場所にピンが打たれる場合も。おかしいと判明した場合は随時salesforceの取引先データを修正してくださいね。
また、私が住んでいる京都市では、「京都市中京区河原町三条上ル」と言う、町丁目が無くとも郵便物は届いたりするのですが、流石に地図では場所がプロットできませんので、あしからず。実際、私の事務所の斜め前にあるホテルのHPを観ると、上の住所で表記されています。
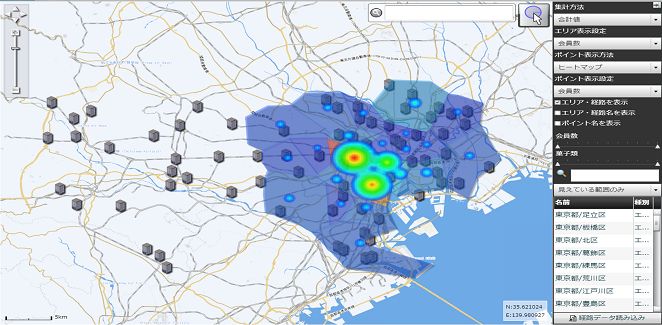
ちなみに、地図表記は今回の点で表示する方法と、エリアで表示する方法とがあります。実際はこんな感じに組み合わせて表現も出来ますが、それについてはまたの機会に。では、次回も乞うご期待。
[著]MotionBoard Cloud 導入支援・定着支援パートナー
株式会社ギミックプロジェクト 山口 純平氏
ハウスメーカーにて商品企画、経営コンサルティング会社にて経営支援、営業支援、設計事務所にて営業マネージャー、新事業企画責任者を経て、クラウドコンピューティングの定着支援を専門に行なう株式会社ギミックプロジェクトを設立。ボードの作成は理路整然としており分かりやすく、また独自の研修カリキュラムには定評がある。
本記事はウイングアーク1st株式会社の運営するThe BLOGに掲載された記事を許可を得て掲載しています。
メルマガ登録をしていただくと、記事やイベントなどの最新情報をお届けいたします。
30秒で理解!インフォグラフィックや動画で解説!フォローして『1日1記事』インプットしよう!

