



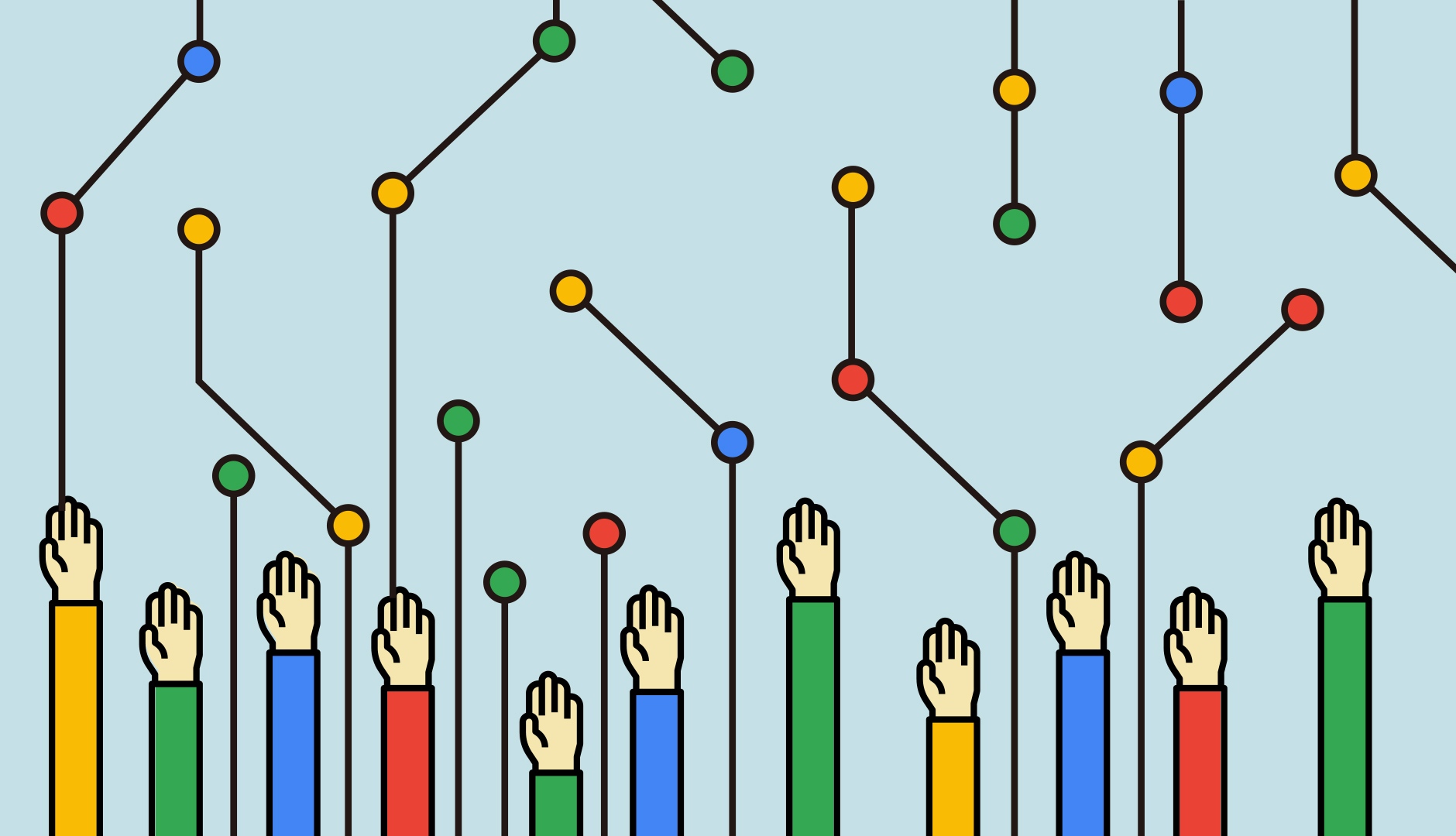
INDEX
Google Cloudに関する技術・事例共有イベント「Google Cloud next」。2019年の同イベントにおいて誰でも安く簡単に構造化データの機械学習モデリングができるというサービスが発表されました。それが、GoogleAutoML Tablesです。
まだβ版ですが、すでに使ってみたという声も複数上がっている同サービス。あなたは知っていましたか?
この記事では誰でもGoogleAutoML Tablesのメリットや使い方、使用感が伝わるようわかりやすく解説いたします!

GoogleAutoML Tablesを一言で表すと“機械学習モデルによるデータ解析をだれでも使えるようにするツール”です。
AIの民主化を掲げたクラウドサービスGoogle Cloudのうち、機械学習に特化したサービスがGoogleAutoML(Machine Learning)。これまでも画像認識を自動化するAutoML Visionや文章の構造解析を行うAutoML Natural Languageなどのサービスを提供してきました。
そんなGoogleAutoMLが満を持して表形式のデータを扱い解析・予測を自動で行えるツールとしてリリースしたのがGoogleAutoML Tablesなのです。
その精度は非常に高く、Kaggleが2019年4月に開いたハッカソンではなんと優秀なデータサイエンティスト70組以上を抑えて2位に入賞しました。これだけ高度な機械学習をプログラミングの知識がない人々でも実現可能にするGoogleAutoML Tables。例えば、以下のような用途で使えます。
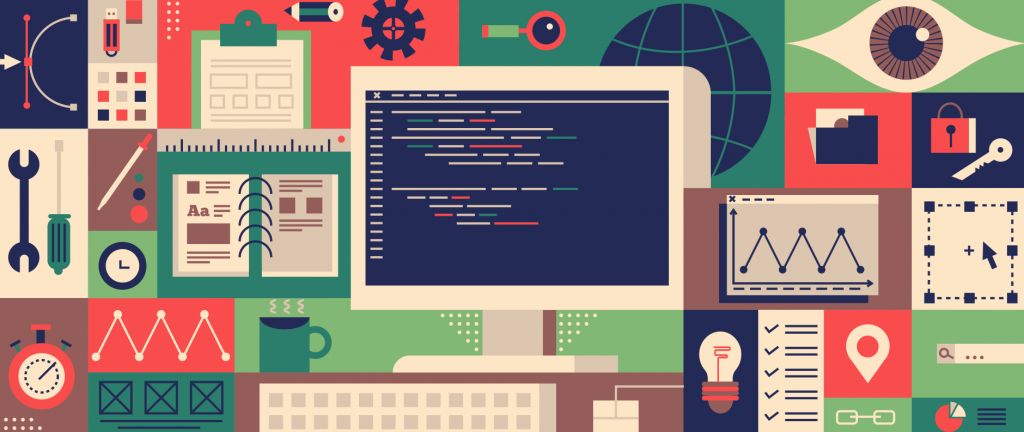
ここからはより詳しくGoogleAutoML Tablesのメリットを見ていきましょう
GoogleAutoML Tablesはデータを用意し、GUI(主にマウスやタッチパネルによる画面操作で操作できる機能)で作業を進めるだけでモデルを構築してくれます。表形式のデータをインプットすると自動で種類を判別し、各数値のグラフ化まで行ってくれます。そこから必要な作業はタブをクリックしてターゲットとなる列を選んだり、予算の数値を入力するだけ。機械学習にはプログラミングの知識が不可欠だと考える人はその簡単さに思わず拍子抜けするのではないでしょうか?
GoogleAutoML Tablesは基本無料のサービスです。料金がかかるのは以下の通り、時間・データ量ごとに規定されたコンピューティングと目盛りの使用料の分だけ。
項目 | コンピューティングとメモリの使用 |
|---|---|
トレーニング | 6時間の無料使用 1回(請求アカウントごと)* + $19.32/時間 (n1-standard-4 と同等のマシン 92 台を並行して使用) |
バッチ予測 | 6時間の無料使用 1回(請求アカウントごと)* + $1.16/時間 (n1-standard-4 と同等のマシン 5.5 台を並行して使用) |
オンライン予測 | $0.21/時間 (n1-standard-4 と同等のマシン 1 台) |
デプロイ | $0.005/GiB 時間 x マシン 9 台 (低レイテンシ サービス用にモデルを 9 台のマシンに複製) |
※「AutoML Tables┃Google Cloud」より引用
とりあえず機械学習に触れてみたいという方にとって、基本無料で利用できるというのは非常に魅力的でしょう。

最後にGoogleAutoML Tableの体験デモを機械学習初心者の筆者が実際に行ってみた手順と感想をご紹介します。
なお、デモの内容や手順は「クイックスタート」に従っています。
手順1:GoogleAutoML Tablesを有効化する
まずは、Google Cloud Platformに登録し、GoogleAutoML Tablesを有効化します。
Google Cloud Platform登録時には支払元のクレジットカードを登録する必要がありますが、料金が自動的に発生することはありません。

続いて機械学習の対象となるデータをインポートします。データはGoogle BigQueryやGoogle Cloud StorageといったGoogleCloud内のサービスもしくは自分のPCからアップロードすることでインポートできます。
今回はクイックスタートで用意されている「cloud-ml-tables-data/bank-marketing.csv」をCloud Storageからインポートしました。
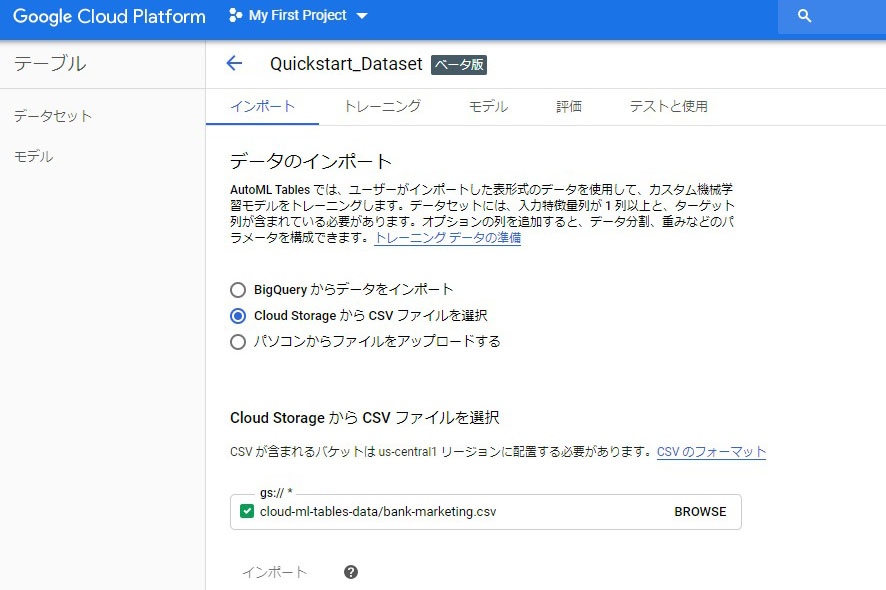
インポートしたデータはデータの種類ごとに分類して表示され、その名前をクリックすることで平均・標準偏差といった詳細や割合・数値などを示すグラフが表示されます。
ここから、機械学習を進めたい「ターゲット列」を選びましょう。今回は「Deposit(保証金)」を選択しました。
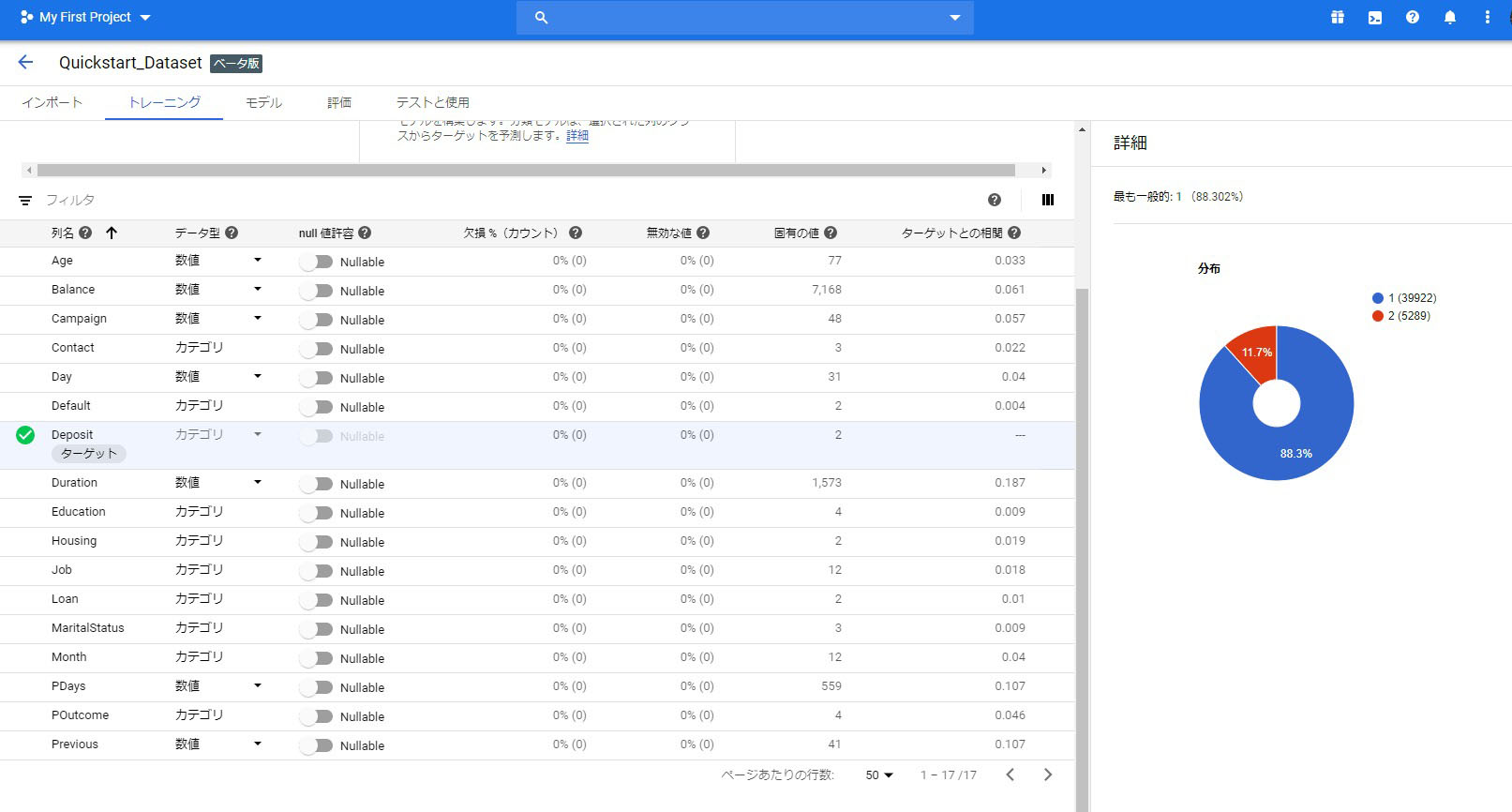
ターゲット列を選択したら「モデルトレーニング」を選択してモデリングを開始します。この際予算を選ぶ必要がありますが、通常は最低の1で問題なくその場合課金されないようです。その他の設定は変更せず再度「モデル トレーニング」をクリックしました。
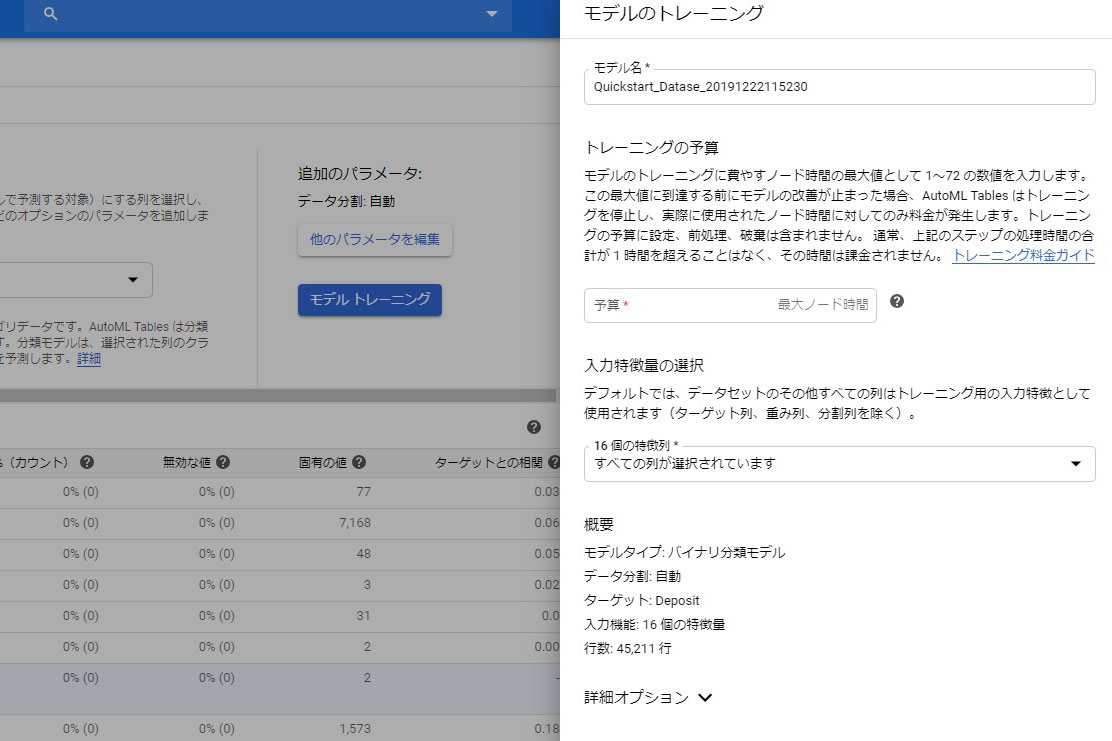
そのあといったんブラウザを閉じて2時間後にブラウザを開くとすでにモデリングは終了していました。モデルの精度を意味するAUC(0.5を完全にランダムとし大きいほど良い)は0.614となっています。「評価」タブをクリックすれば精度や適合率、真陽性率などの指標をグラフとともに見ることができました。
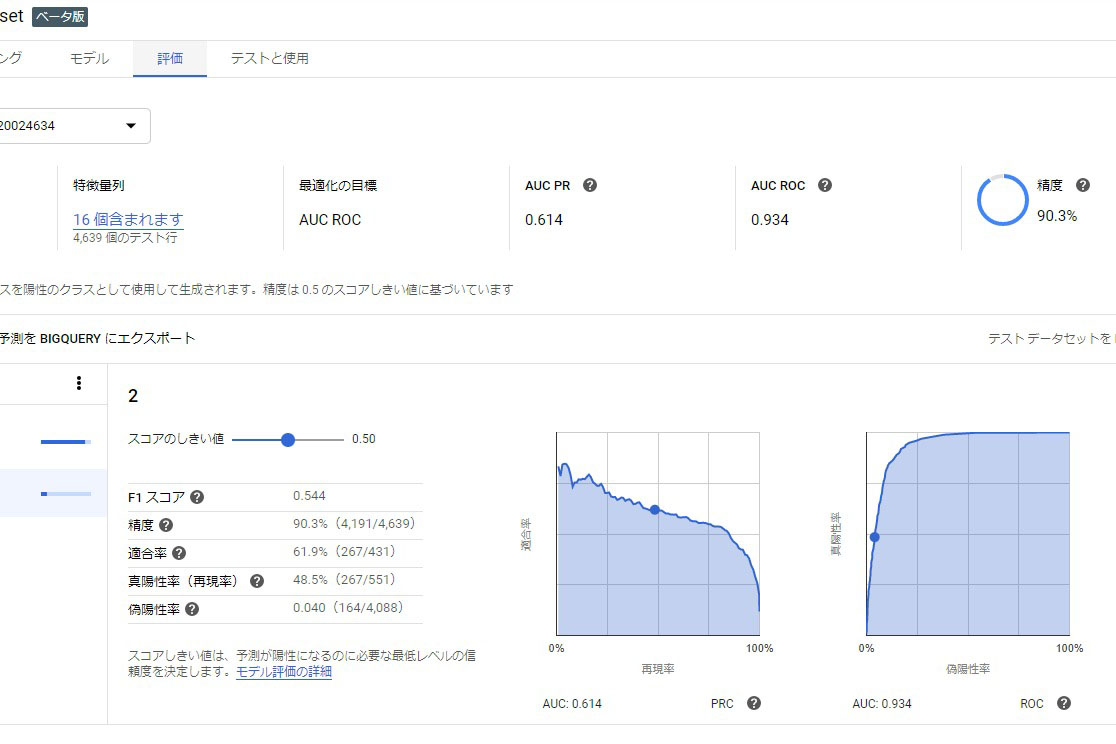
さらに「テストと使用」タブをクリックすることでデプロイ(モデルを実際に使える状態にすること)操作を進め、予測を行えるようになります。
全体の感想として、データの機械学習を進めること自体はクリックと最低限の入力で済むため非常に簡単でした。ただし、構築されたモデルを活用したり分析したりするにはやはり最低限のデータサイエンスの知識は欠かせないようです。検索によりおおまかな意味はつかめるものの、完全に使いこなすにはまだまだ自分自身の知識が足りないと感じました。
実際の操作の手順やGoogleAutoML Tablesの使い方についてより詳しく知りたいという方は、以下のGoogleCloudの公式動画を参考になさってください。
機械学習を仕事に利用してみたいけれどどこから手を付けてよいのかさえわからない……。という方は少なくないでしょう。
そんなときにまず入り口に立って、大まかな概念を把握するツールとしてGoogleAutoML Tablesは役立ちます。まずは用意されているデモデータや保有しているエクセルデータを利用して試しにモデリングを行ってみてはいかがでしょうか。
(宮田文机)
メルマガ登録をしていただくと、記事やイベントなどの最新情報をお届けいたします。
30秒で理解!インフォグラフィックや動画で解説!フォローして『1日1記事』インプットしよう!

