




INDEX
2019年12月、インターネットで販売されていたパソコンの中古ハードディスク(HDD)を落札者が復元したところ、神奈川県の行政文書が発見されました。パソコンリース会社がパソコン廃棄を委託した先の従業員が、ハードディスクを盗み転売していたためです。落札者がマスコミに情報提供したことで発覚しました。
そこで下記のような疑問を持つ方がいるのではないでしょうか?
「データって簡単に復元できるものなの?」
「そんな簡単にデータを復元できるなら、消去できる方法はないの?」
よって本記事では、ゴミ箱からも消去したデータの復元方法と、完全にデータを削除する方法を解説します。情報を復元したい、もしくは完全に消去したいと考えている方、やり方が気になる方はぜひ参考にしてください。

ゴミ箱を空にすればファイルはパソコン上から消えたように見えますが、HDDの記憶媒体にはまだデータの構成要素は残っています。これをもとにデータを復旧するソフトは、誰でもオンラインで入手することができます。
また、初期化しても同じことで、高性能のデータ復旧ソフトや専門業者に依頼すればデータの復旧は可能です。
このため特に個人間でパソコンを売買する場合は注意が必要です。
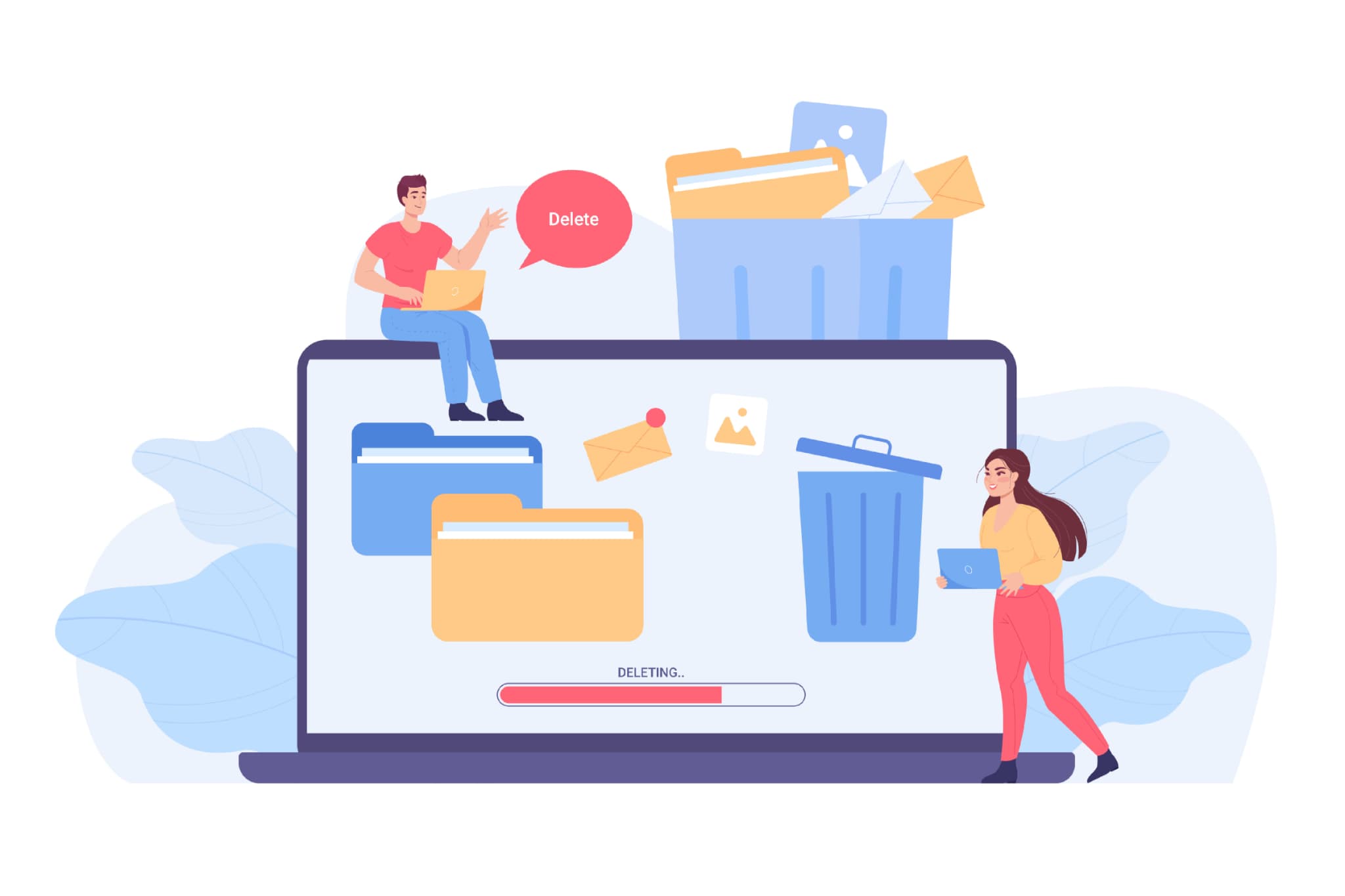
ゴミ箱から削除したデータを復元する方法を5つ紹介します。
順に紹介します。
ゴミ箱内のデータを削除したり、ゴミ箱を空にした後で、データやファイルを元に戻すことはできるでしょうか?実際、ゴミ箱内で削除したデータは見つけることができず、復元することもできません。しかし、無料のデータ復元ソフトであるEaseUS Data Recovery Wizardを使用すれば、完全にデータを復元できますので、後ほど紹介します。
もし以前のバージョンを使用することができれば、データが削除された日付やファイル名がわからなくても、データを復元することができるかもしれません。手順としては下記になります。
上記の手順で行えばデータの復元ができるかもしれませんので、試してみてください。
3つ目の方法は、ファイルの履歴から復元することです。 Windows 11/Windows 10では、ファイルの履歴を利用してファイルを元に戻すことができます。ファイルを履歴から復元するための復元手順は以下にて記載します。
上記に関して注意点ですが、5の「個人用ファイルを復元」の手順の際に、「ファイル履歴は初回のファイルコピーを実行しています」と表示される場合があります。この場合、6に移行されるまで時間がかかる可能性がありますので、なにも操作せずに待機してください。
4つ目の復元方法は、システムの復元ポイントから復元する方法です。 Windows 11/Windows 10には、パソコン全体を元の状態に戻す機能があります。この機能を使えば、削除されたデータを取り戻すことができます。
ただし、システムの復元をすると、復元ポイント以降の変更内容は失われる可能性があるので、大切なデータは事前にバックアップを取っておくことが重要です。また、全てのデータを復元するには時間がかかるため、余裕のある時に作業することをおすすめします。手順は下記の通りです。
手順は多いですが、参考にしてみてください。
ここまで紹介した方法を試してもデータを取り戻せない場合や不安な場合は、データ復旧の専門業者やメーカーに相談することをおすすめします。自分で解決しようとして、誤った手順や方法で対処すると、データが完全に失われてしまい、復元できなくなる可能性があるからです。 専門家は機器を診断し、適切な対処ができるほか、物理的な問題の場合も、専門家なら見分けられるので安心して依頼できます。ただし、大切なデータを他人に頼むわけですから、信頼できる業者に依頼したいと思うのは当然です。よって、データ復旧業者に相談する際は、以下のポイントを確認しておくことをおすすめします。
上記を確認した上でデータ復元の専門業者に依頼してみてください。
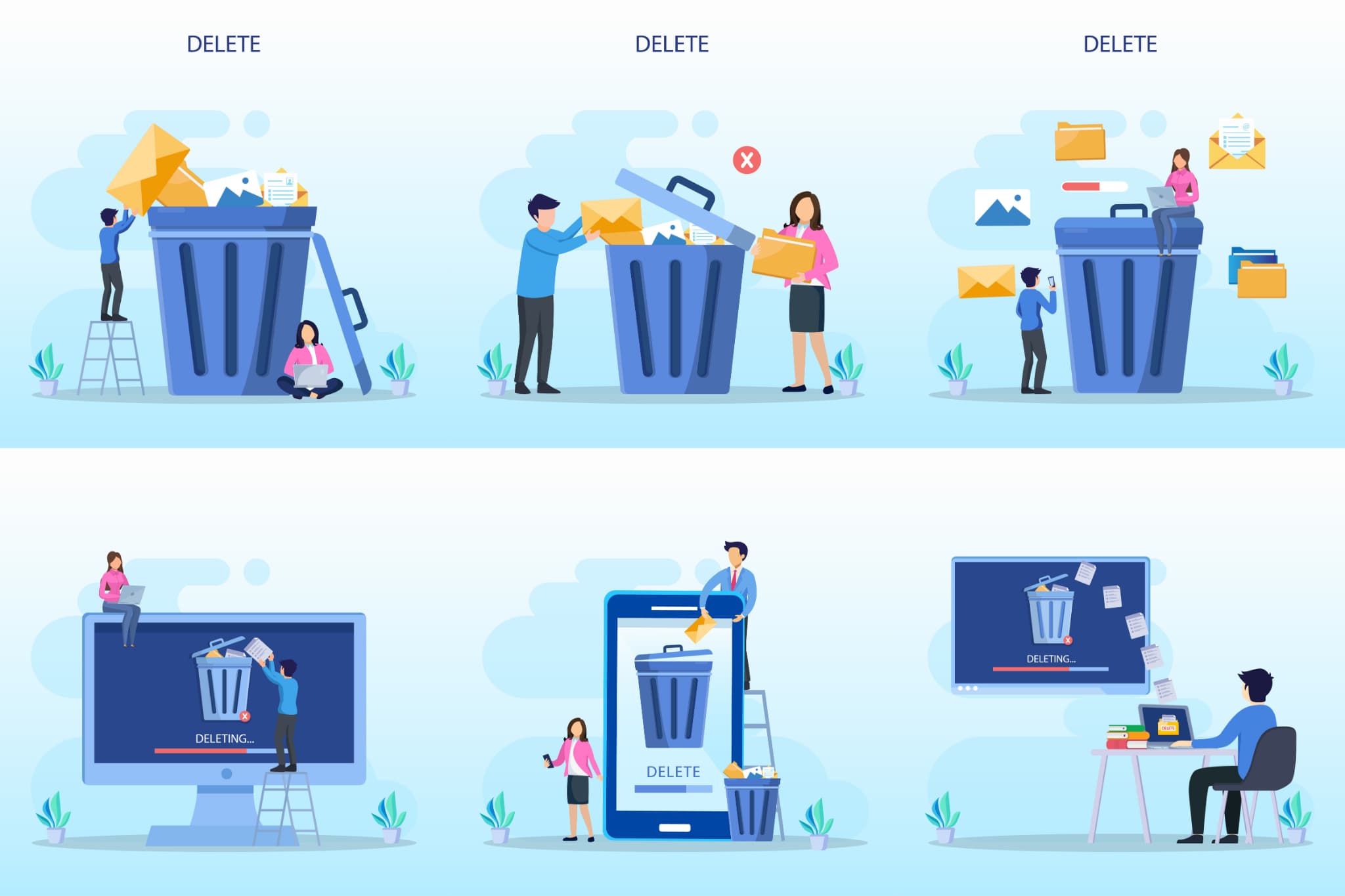
ゴミ箱のデータを復元する際の注意点を紹介します。
それぞれ紹介しますので、押さえておきましょう。
パソコンやスマートフォンからデータを誤って削除した場合は、通電や操作を控えてください。実は、削除されたデータは機器の内部にまだ残っています。しかし、データを削除した後にデータの書き込みが行われると、削除データの上に新しいデータが上書きされてしまいます。
特に動画データなどは一部が欠損すると、全体が再生できなくなることもあります。ですから、データを取り戻したい場合は、すぐに専門家に相談してください。
パソコンやスマートフォンの電源を切って、強制終了を行った後に再起動すると、軽微なシステムエラーが解決する場合があります。しかし、強制終了と再起動は機器に負荷をかけるため、機器の故障が深刻な場合はデータが上書きされたり削除される可能性があります。できるだけ機器の再起動は1回にとどめましょう。
本記事で復元する方法として紹介しましたが、「システムの復元」の使用を控えておきましょう。 「システムの復元」とは、パソコンの設定を自動的に以前の状態に戻す機能のことです。
エラーが発生する前の状態に戻すことで、エラーが解消される場合があります。ただし、「システムの復元」で戻せるのはOSやドライバなどの一部に限られています。したがって、削除したWordやExcelのデータは元に戻すことはできません。
ゴミ箱のデータを誤って削除してしまった場合、データ復元ソフトを使えば元のデータを取り戻すことができます。ただし、フォーマットを繰り返したり、パソコンの外付けHDD/SSDが物理的に破損している場合は、データ障害は解決できません。
復元ソフトを使っても必ず失敗し、データが上書きされてしまいます。パソコンから異音がするなど、故障が明らかな場合や、データ復旧ソフトやエラー修復機能を使ってもデータが元通りに戻らない場合は、データ復旧業者に相談してください。
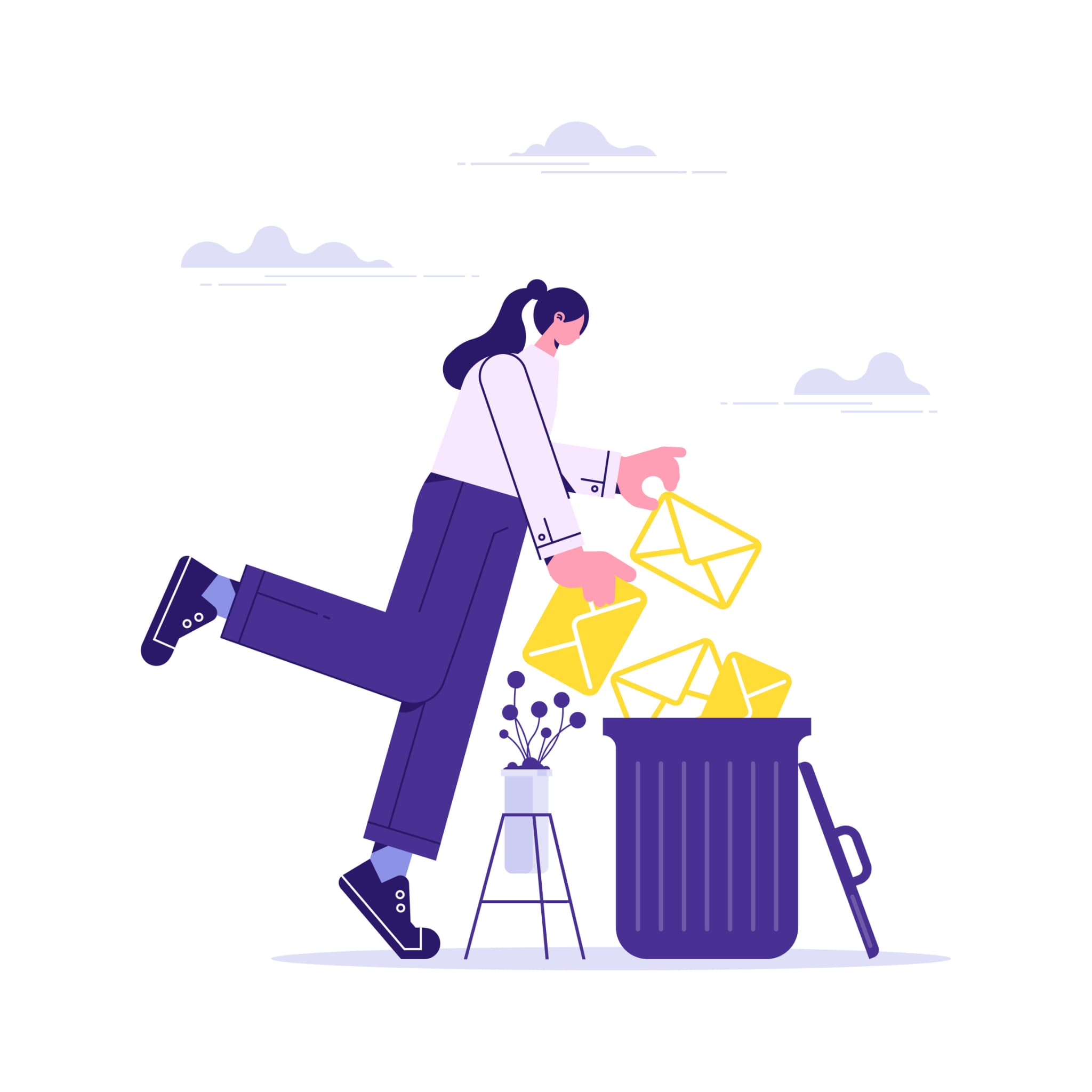
ゴミ箱のデータを削除してしまった際におすすめの復元ソフトを4つ紹介します。 Recoverit EaseUS Data Recovery Wizard Free データリカバリー FonePaw 順に紹介します。
1つ目の復元ソフトは、Recoveritです。 Wondershareが提供するデータ復元ソフト『Recoverit』は、PC、HDD、SDカード、USBメモリのデータを簡単に復元できる特徴があります。WindowsとMacの両方で無料で使用できます。
ソフトを起動して、復元したいデータの保存先を選び、スキャンして復元するという作業手順が分かりやすいため、パソコン操作が得意でない人でも利用しやすいです。復元できるデータの種類も、写真、動画、音楽、ドキュメントなど550種類の形式に対応しています。
2つ目に紹介する復元ソフトは、EaseUS Data Recovery Wizard Freeです。 EaseUSが提供するデータ復元ソフト『EaseUS Data Recovery Wizard Free』は、データを元に戻すことができる割合が97.3%と非常に高いです。どのソフトでも完全にデータを復元することはできませんが、このソフトは高い割合で成功している点が注目されます。
WindowsとMacの両方で、最大2GBまでのデータを無料で復元でき、容量制限なしで利用したい場合は8,900円または35,580円の製品もあります。どちらも無料体験版がありますので、興味のある方はまず無料体験版を試してみることをおすすめします。
また、『EaseUS Data Recovery Wizard Free』は復旧作業が3ステップで完了するという特徴もあります。紛失した場所を選択し、スキャンして復元するだけで、初心者でも簡単に利用することができます。
3つ目の復元ソフトは、データリカバリーです。Wondershareが提供する『データリカバリー』は、Macユーザー向けのソフトです。Macユーザーは、OS対応のフリーソフトが少ないという悩みを抱えています。
Windows版のフリーソフトはたくさんありますが、Macは専門性が高く、一般家庭での利用者は少ないので、Mac向けのデータ復元ソフトは法人向けで費用がかかるものが多いです。
しかし、『データリカバリー』なら無料体験版をダウンロードすることで、データの復元が可能です。HDDだけでなく、USBなどの外付けHDDも復元できるため、Macユーザーにとって非常に便利なソフトと言えます。
最後に紹介する復元ソフトは、FonePawです。FonePawが提供するデータ復元ソフト『FonePaw』は、ごみ箱以外にもHDDやSDカードからのデータ復旧ができるソフトです。 WindowsとMacの両方に対応しており、無料体験版も利用でき、ソフトをダウンロードして、データの種類を選んでスキャンし、復元するだけで簡単に使えます。
復元する前にスキャン結果をプレビューで確認することもできます。まずは無料体験版で削除したデータが復元できるかどうかを確認できるのが大きなメリットです。また、復元したいデータだけを選んで復元できるのもおすすめです。
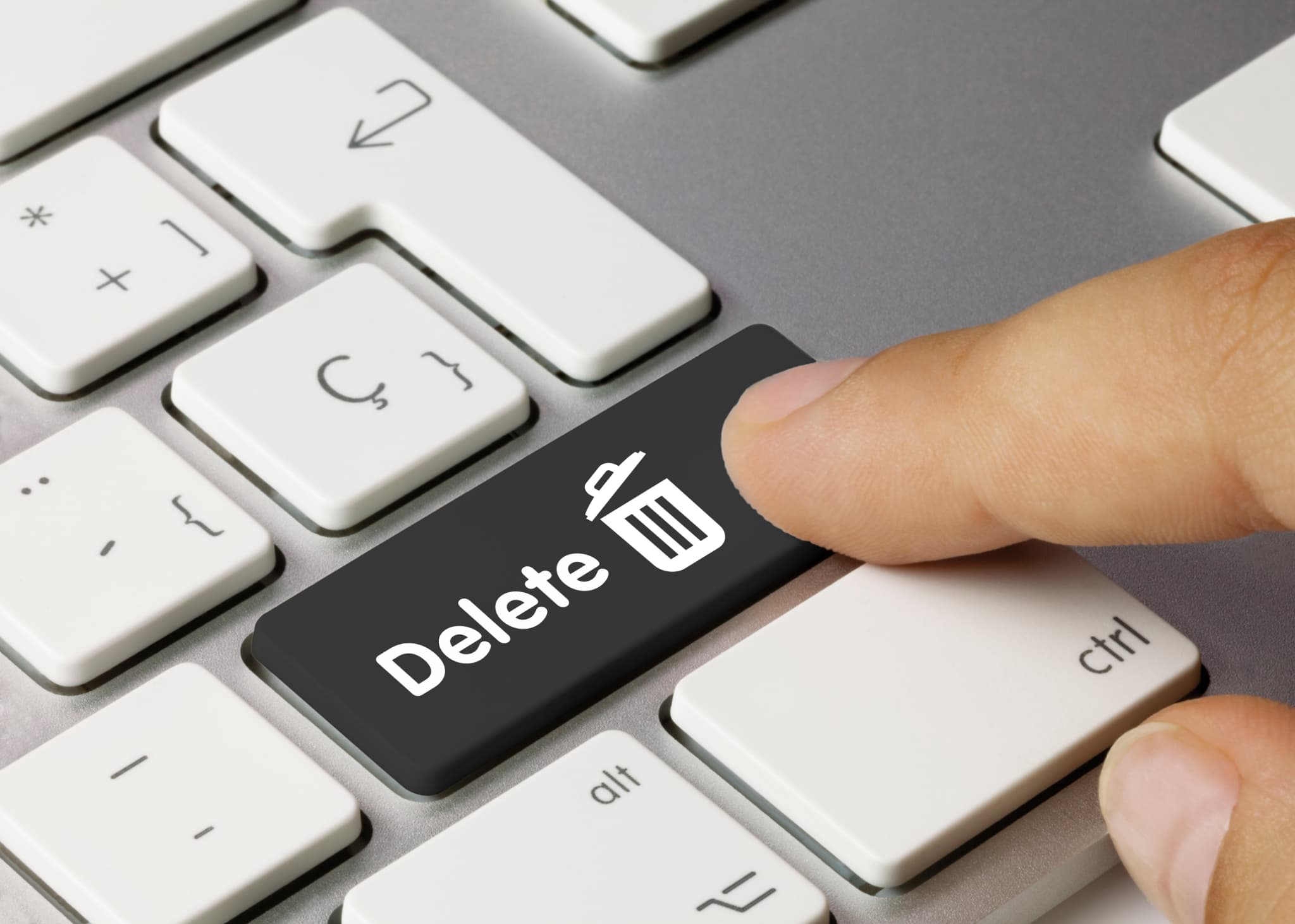
本記事で紹介しているように、ゴミ箱を空にしてもデータを復元する方法はいくつもあります。復元できるということはHDDの記憶媒体にはまだデータの構成要素が残っていることを指します。
また、初期化しても同じことで、高性能のデータ復旧ソフトや専門業者に依頼すればデータの復旧は可能です。特に個人間でパソコンを売買する場合は注意が必要ですので、本章では復元方法ではなく、データの消去の方法を紹介します。
順に紹介しますので、復元する方法だけではなく、情報漏洩のリスクヘッジと思って消去する方法も押さえておきましょう。
HDDデータの消去方法としては下記が挙げられます。
それぞれ紹介します。
もっとも安上がりで確実な方法はこれ。
HDDの記憶演算子をトンカチなどで叩き割る方法です。自分でやるなら無料ですし、ストレス解消にもなりそう。ただしこの方法は、古いパソコンの売却を考えている場合には使えません。データを完全消去できる可能性はほぼ100%です。
本体を売却したい人におすすめなのが、データの保存や読み込みを行う「記憶演算子」の部分に強磁器を当て、システムを破壊する方法。ただしこれには専門機器が必要なため、業者に依頼が必要です。費用は2000〜3000円程度で、データを完全消去できる可能性は90%ほどです。
自分でデータの消去をしたいという人は、データ消去ソフトウェアを利用することもできます。無料から有料まで様々な種類のソフトウェアがありますが、データを完全消去できる可能性は50%〜80%と、それほど高くありません。信頼できるソフト選びが重要です。人気のデータ消去ソフトはこちらにまとめられているので参考にしてみてください。
HDDにとって代わりつつあるのがソリッドステートドライブ(SSD)。HDDよりも耐久性や性能に優れているとされ、特にノートパソコンに多く使用されています。
SSDはHDDと違い回転するディスク部分がありません。SSDは小さな半導体メモリが複数埋め込まれたプレートです。これらの半導体メモリのデータ回路は非常に微小なため、物理的に破壊してデータを復旧不能にするには、ごく目の細かい業務用シュレッダーで細断する必要があります。
またはHDDと同様、データ消去ソフトをダウンロードして実行します。
MacのSSDのデータを消去したい場合には、ツールなしで簡単に実行できる裏技もあります。それは、「ディスクユーティリティのセキュリティオプションでデータを上書きする」という方法。
まず、「アプリケーション→ユーティリティ→ディスクユーティリティ」の順に選択します。次に以下の通りに実行していきます。
これはHDDのMacで使用されるデータ消去方法で、SSDではセキュリティオプションの選択ができません。Mac公式ウェブサイトによると、「SSDは標準的な消去を行うとデータを復元することが困難になるため、これらのオプションはSSDドライブには必要ありません」とのこと。
それでもより安全性を高めたいという人のために、ここからが裏技です。復旧用のドライブでディスクユーティリティを起動すると、SSDでもセキュリティオプションの選択ができるようになるのです。(復旧用ドライブを立ち上げるには、電源ボタンを押した直後にoptionキーを押す)
4段階のセキュリティレベルのうち「書き込み1回、ゼロ消去1回」を選択すれば、十分な安全性が得られるとされています。
本記事では、ゴミ箱から削除してしまったデータの復元方法や復元する際におすすめの復元ソフト、復元する上での注意点を紹介しました。また、完全にデータを消去する方法も紹介しましたが、データの復元は容易にできます。
ごみ箱を空にしても、初期化してもデータが残ってしまうことがあり、それが原因で情報漏洩してしまう可能性もありますので、復元方法だけではなく完全消去の方法も覚えておくとリスクヘッジにつながるでしょう。
ごみ箱のデータを削除してしまった場合や、完全に削除したい場合にはぜひ本記事を参考にしてください。
(佐藤ちひろ)
メルマガ登録をしていただくと、記事やイベントなどの最新情報をお届けいたします。
30秒で理解!インフォグラフィックや動画で解説!フォローして『1日1記事』インプットしよう!

