




MotionBoardをご契約いただくと、データソース・ボード等々を作成し、データをビジュアライズして表現ができる機能と、それらを保存しておくデータストレージが提供されます。今回と次回の2回に渡って、このデータストレージ(スナップショット)の活用方法について解説していきます。
様々なデータを統合し、集計の上、分析することをMotionBoardは得意としております。ただ、データ構成にもよりますが、時間軸によって変化していくようなデータでは、表現しづらい場合があります。
例えば、最新データとして取引先がAランクであるが、いつBランクからランクアップしたかが不明である。また、商談のフェーズが今は価格調整中だが、何日このフェーズに滞在しているとか。別途こういった時系列で変化するデータを期間データと共に所持している場合もあるでしょうが、多くの場合は所持していないことがあります。これは最新(今現在)のデータを見れば事足りる事が多いためです。しかし、様々な状況を分析していくには、少し物足りない場合があります。
そこで、これらのデータを日時や回数などのスケジューリングをした上で、ある時点のデータを別途保存していくことを「スナップショット」と呼び、それらは所定のスナップショット保存先に保存されていきます。
ちなみに、MotionBoardでは、4つのスナップショットがあります。
①明細のスナップショット
②集計結果のスナップショット
③差分比較のスナップショット
④レプリケーションのスナップショット
今回は、この中①と②の明細及び集計結果のスナップショットを解説していきます。
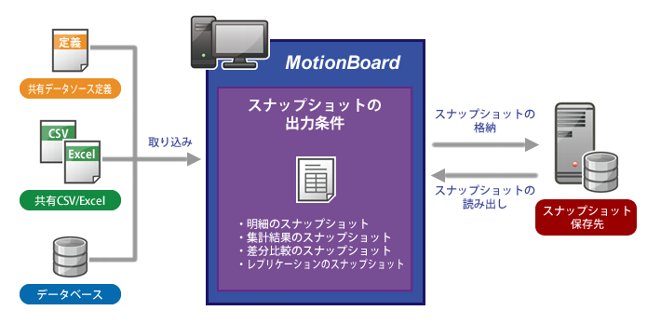
ある抽出条件の元、データがすべて保存されるものが、明細のスナップショットです。言わば、日々確認をされている最新データのある時点でのデータとなります。その為、項目さえ合わせておけば、他のデータと同様に内容が確認でき、更にドリルアクションも設定ができます。ただ、データ量は増えてしまいます点はご注意ください。
ある条件の元、集計結果のみが保存されるものが集計結果のスナップショットです。ある時点と言うのでは、明細のスナップショットと同じですが、集計結果のみの為、そのデータを基にドリルアクションをすることはできません。ただ、データ量は抑えることができ、その結果表示に対してのスピードアップを図ることができます。
つまり、後で表現したい内容によって、この2つ、明細と集計結果を使い分ける形となります。
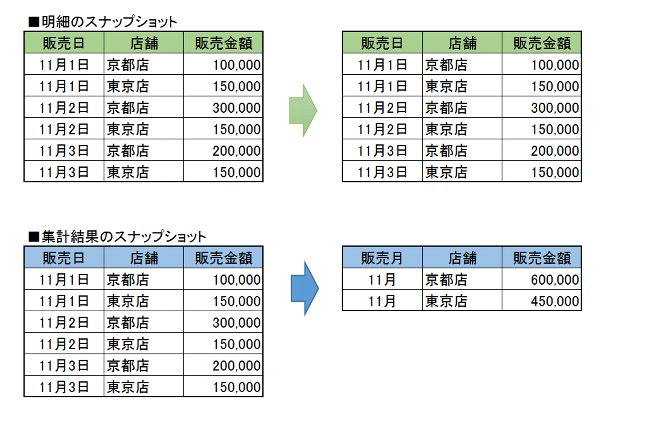
それでは、明細のスナップショットを具体的に設定してみましょう。
スナップショットとしてデータを蓄積したいデータソースをご準備ください。今回は図のような取引先データのチャートを利用します。
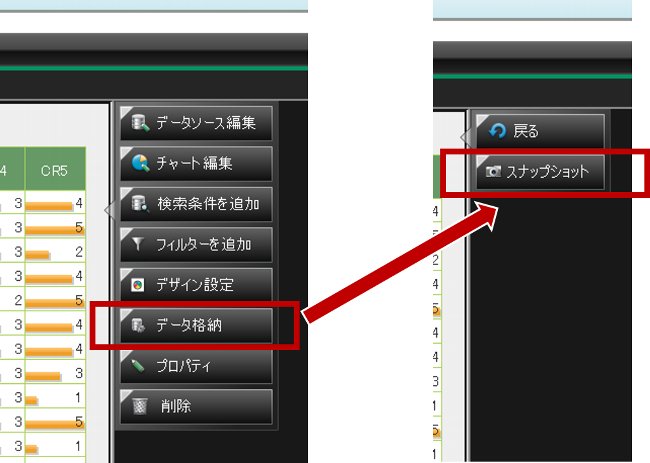
チャート上でクリックし表示されたメニューの中「データ格納」を選択します。更に、「スナップショット」が表示されますのでクリックすると、「データストレージ詳細設定(明細)」とウインドゥが立ち上がりますので、ここで蓄積するデータを設定します。
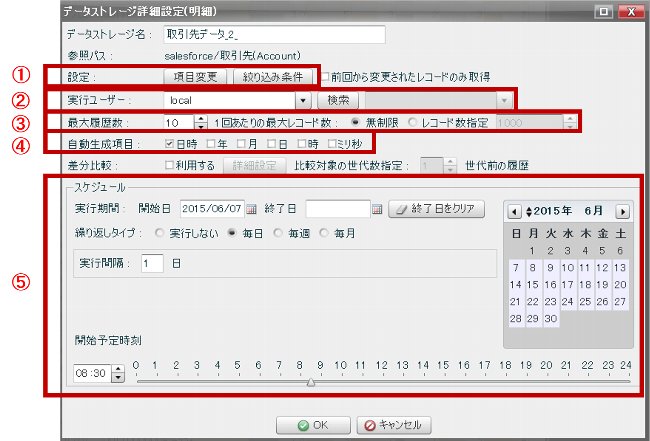
データソースのまま蓄積もできますし、①「絞り込み条件」にて検索設定を指定し、絞り込むことも可能です。②実行ユーザーを指定することはお忘れなく。また初期値では③10回分までデータ格納します。この場合11回目を実行すると一番古い過去のデータを削除します。この回数は変更でき、最大999回まで設定できます。また、④データには日時データを付与することができます。この自動生成される項目によって、履歴管理ができるというわけです。⑤いつからいつまで、どの時間に蓄積するかが設定できます。最少間隔は1日です。毎日蓄積していっても約3年データが蓄積できるわけです。データ蓄積の設定はこれだけです。この設定を保存後、所定の時間にデータの蓄積が実行されます。
ちなみに、スナップショットの運用状況はシステム設定画面で確認ができます。管理/格納データ管理/データストレージ管理をクリックすると下記のようなウインドゥが開きます。データストレージ名の横に履歴数やレコード数が表示されます。右側のアイコンでは履歴表示や設定の確認等ができます。
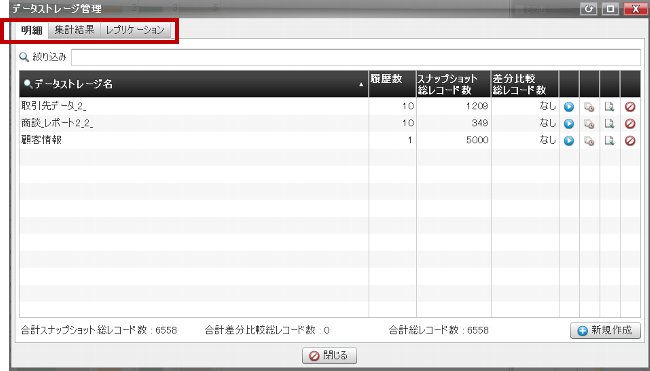
では、格納したデータの使用方法について解説していきます。
通常のデータソースを作成するのと何ら変わりはありません。違う点は、データソース作成時に接続先で、「DataStorage」を選択することです。
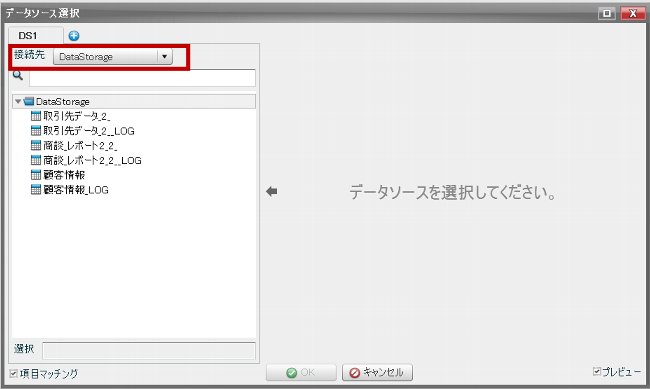
その上で、データソースを作成する際に、新規に登録されている「SNAPSHOT_DATETIME」と言う項目を履歴データの日付項目として利用すること。これらを理解すれば、データの時系列での変化が表現できます。是非お試しを。
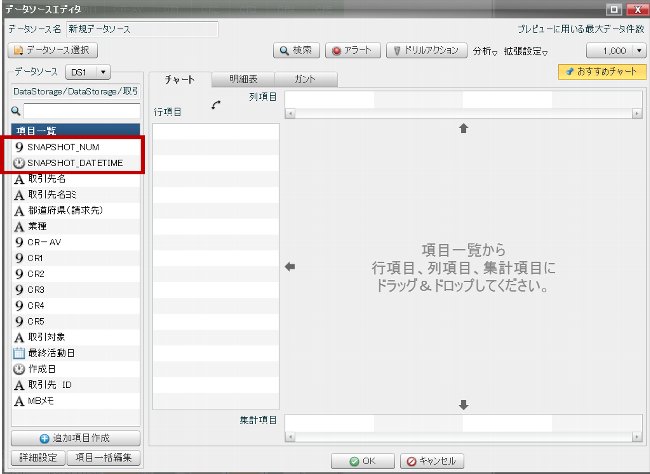
今回は明細及び集計結果のスナップショットの利用方法でした。次回はそれらを差分比較で使用する場合を解説していきます。
[著]MotionBoard Cloud 導入支援・定着支援パートナー
株式会社ギミックプロジェクト 山口 純平氏
ハウスメーカーにて商品企画、経営コンサルティング会社にて経営支援、営業支援、設計事務所にて営業マネージャー、新事業企画責任者を経て、クラウドコンピューティングの定着支援を専門に行なう株式会社ギミックプロジェクトを設立。ボードの作成は理路整然としており分かりやすく、また独自の研修カリキュラムには定評がある。
本記事はウイングアーク1st株式会社の運営するThe BLOGに掲載された記事を許可を得て掲載しています。
メルマガ登録をしていただくと、記事やイベントなどの最新情報をお届けいたします。
30秒で理解!インフォグラフィックや動画で解説!フォローして『1日1記事』インプットしよう!

