




INDEX
新入社員のみなさん、ご入社おめでとうございます。
本記事のテーマは、社会人として身につけておくべきソフトの筆頭──エクセルです。ジャストシステム社が2020年に実施した調査によると、会社勤めをしている人のうち70.3%が最も利用頻度の高いソフトとして「Microsoft Excel」を掲げており、2位の「Microsoft Word」(14.5%)と比べてもその利用頻度は圧倒的。
そこで、社会人が身につけるべきエクセルのスキルを10ポイントで解説します。
「挿入」タブのグラフエリアで、データを分かりやすく図示するためのグラフをワンクリックで作成できることは多くの方がご存じでしょう。
ここで押さえておきたいのが、それぞれの「グラフで伝えられること」と「グラフ要素の書式設定でできること」。棒グラフ、円グラフなどはおなじみですが、ヒストグラム・箱ひげ図といった統計グラフや散布図は使ったことがないという方も多いのではないでしょうか。
意味を理解し、「比較・推移・偏り・関係」のいずれを伝えたいかで適したひとつを選びましょう。目的を理解することで、「詐欺グラフ」に惑わされる可能性も減らせます。
また、呼び出したグラフの右上の十字マークをクリックすることで呼び出せる、グラフの書式設定画面で何が変えられるかも押さえておきたいところです。
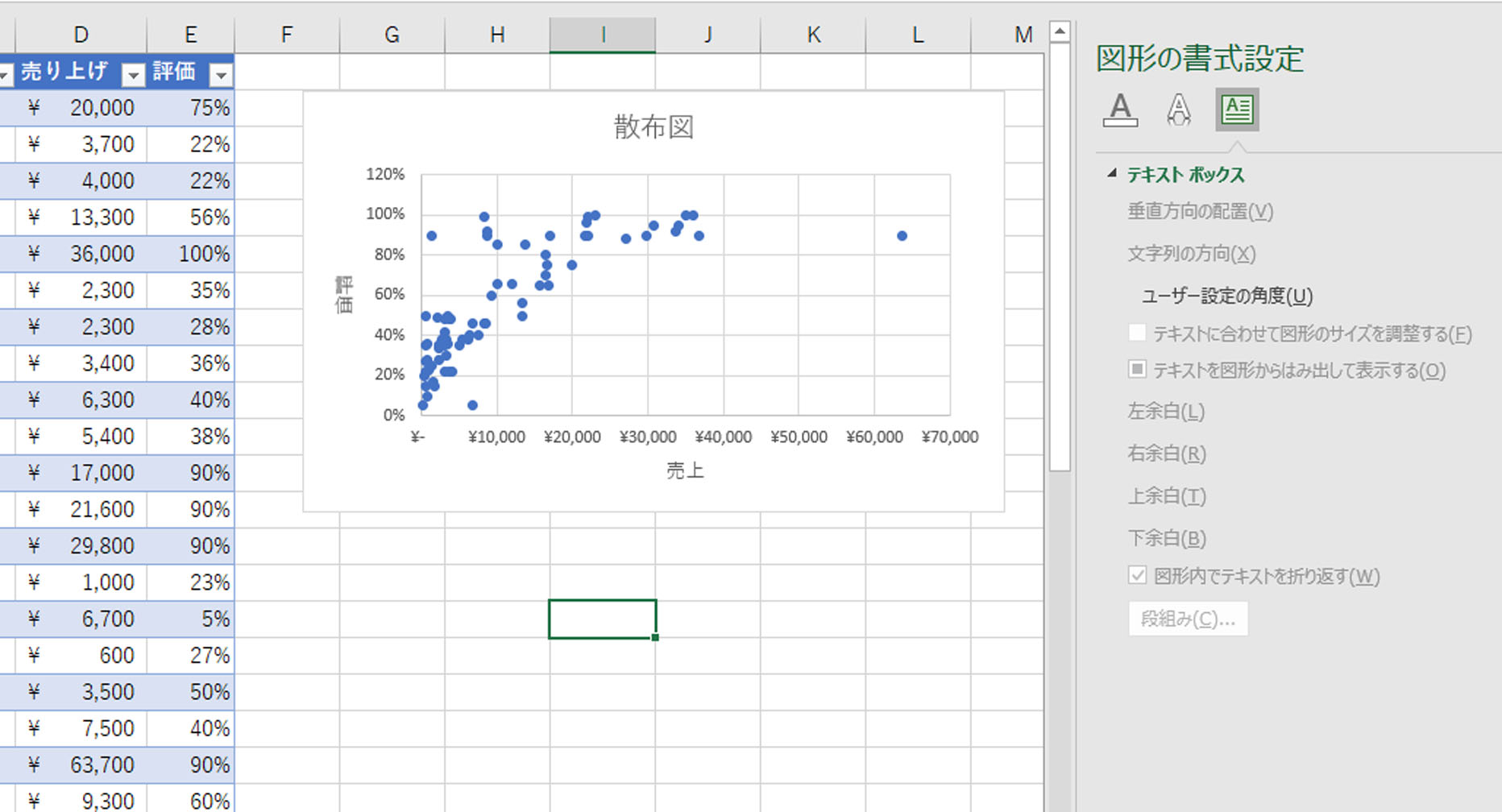
みなさんは「神エクセル」という言葉をご存じでしょうか?
紙で印刷することを前提としてセルの結合や罫線を豊富に使ってエクセルシートを作成することです。ネ申エクセルなどとも呼ばれ、類似する使い方にセルを正方形に設定して方眼紙のように使う「方眼紙エクセル」もあります。
これらの使い方は、基本的には避けるべきだと肝に銘じておきましょう。いや、基本的には、という表現は緩いかもしれません。エクセルだけで完結する場合は百歩譲ってそれが許される場面もあるかも知れませんが、データを活用することが前提としてある場合は絶対に避けるべきです。例えば、セルを結合すれば、行列でセルを管理するエクセルのうま味が失われ、コピー&ペーストも難しくなります。
「そうはいっても文字を中央に揃えないと見栄えが悪い」という場合は、「ホーム」タブの「配置」エリアの右スミの矢印ボタンをクリック。ポップアップされる「セルの書式設定」ウィンドウで横位置に「選択範囲内で中央」を選択し、選択した範囲の中央に文字を揃えましょう。
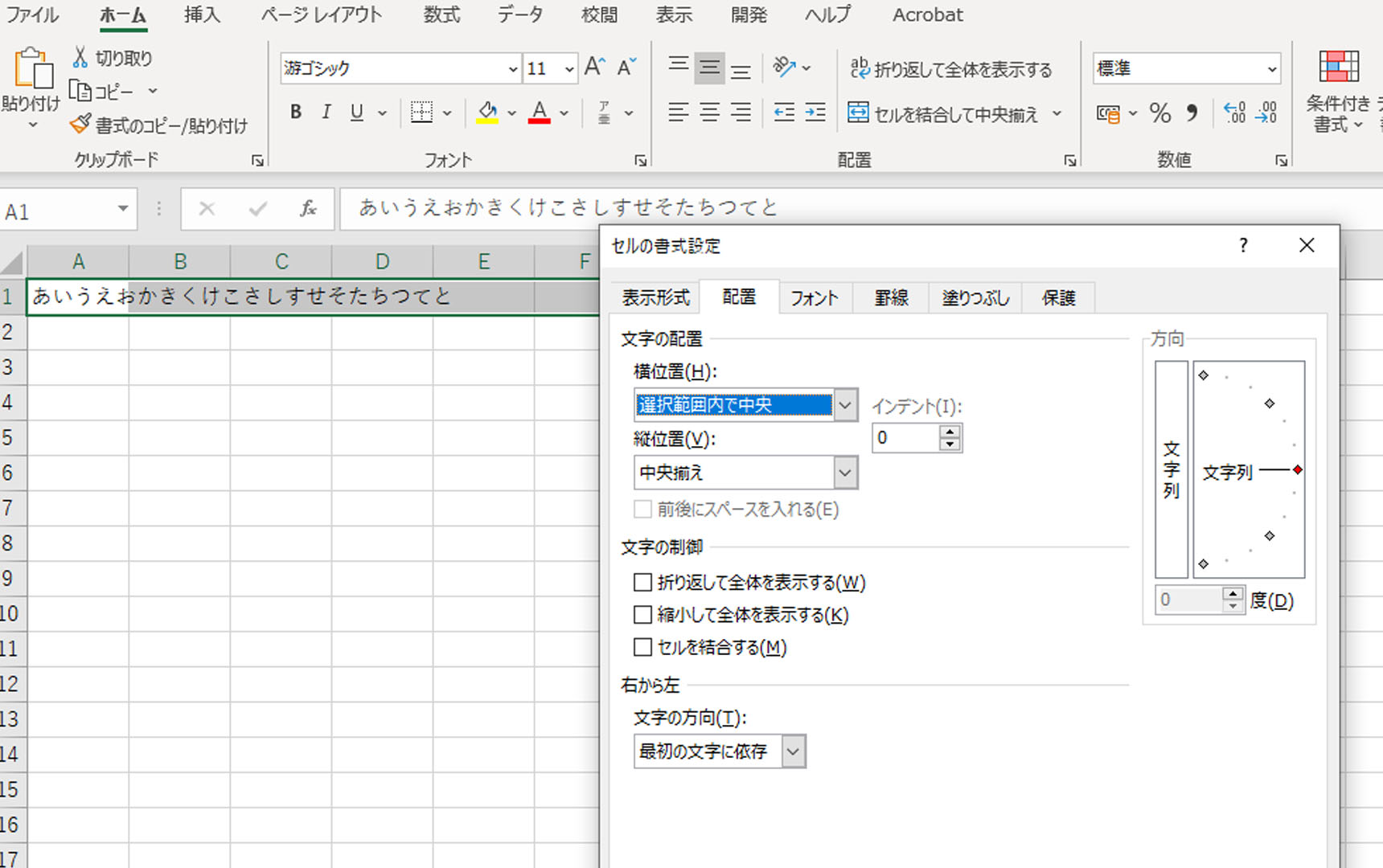
「ホーム」タブの「フォント」エリアに位置するボタンで設定可能な罫線も装飾的な意味合いが強いため、極力シンプルかつ少量にした方が良いのは前述の通りです。できれば表を完成させて提出する前など、最後に罫線はまとめて入れることを心がけましょう。
また、意識しておきたいのが“その罫線はどのセルのどの方向に対して引かれたのか”ということ。例えば下図のB列に表示されている罫線は、B3セルに対して引かれた上罫線ですが、C列に表示されているのはC2セルに対して引かれた下罫線です。
見た目では同じですが、この点をうっかり忘れるとセルをコピペした際などにうっかり罫線が消えてしまうミスなどが起こりがち。
罫線は“計算”高く引いていきたいところです。
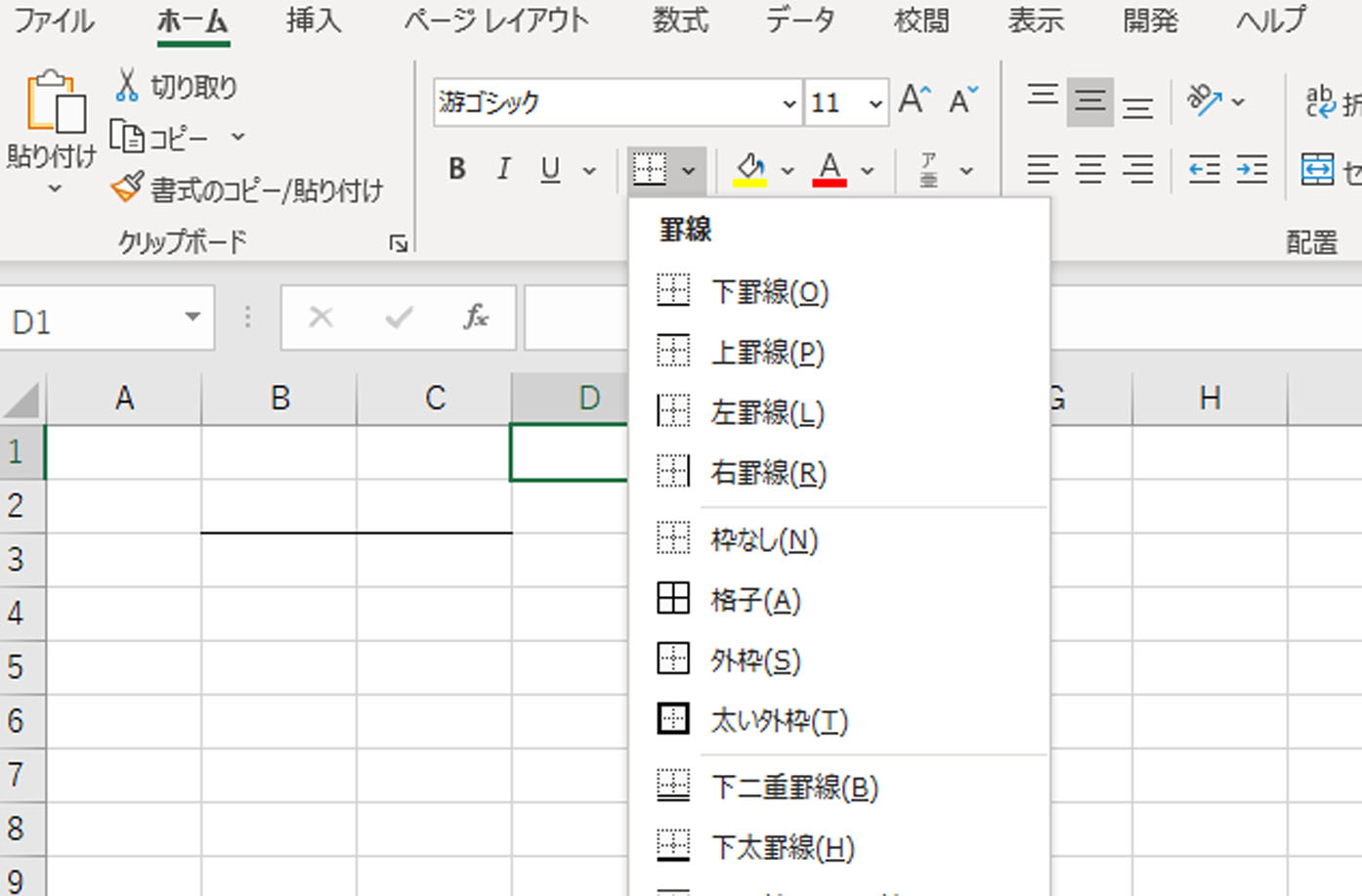
「ホーム」タブの「スタイル」エリアに位置する「条件付き書式」ボタン。エクセルに入力した値を特徴ごとに直感的に理解するために必要なツールです。「指定の値より大きい」「指定の範囲内」「文字列」「重複する値」などさまざまなルールに従い、書式を自動変更させるための条件を設定可能です。
合わせて覚えておきたいのが「ドロップダウンリスト」。「データ」タブの「データツール」エリアに位置する「データの入力規則」ボタンから、「入力値の種類」に「リスト」を設定。参照元の範囲を指定することで、セルに対し、選択式のドロップダウンリストを作成することができます。
さらにドロップダウンリストに対して「条件付き書式」を設定すれば、選択した値ごとに文字のフォントや背景色を変えることが可能になります。
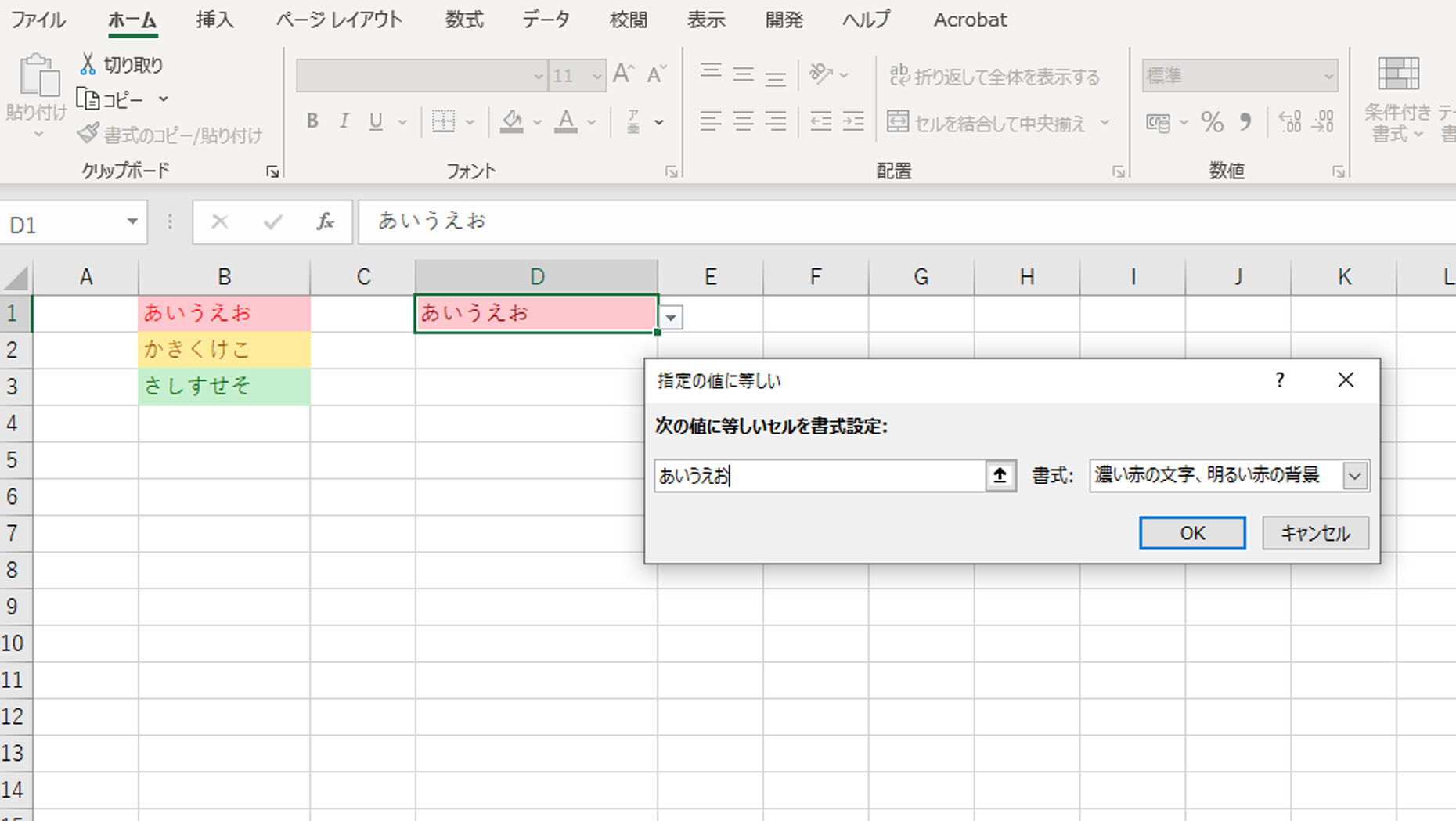
「条件付き書式」ボタンと同じく「ホーム」タブの「スタイル」エリアに位置する「テーブルとして書式設定」もデータを整理して活用するうえで欠かせない機能です。
リストをテーブル化することで、下図のように値を昇順・降順などの条件で並べ替えたり、フィルターで特定の製品や数値だけの値を表示させるようにしたりすることが可能になります。
行や列を追加すれば自動で範囲が拡張されたり、入力した数式やデータの入力規則が自動で規則に従って引き継がれるのもうれしいところです。問題がなければ表は積極的にテーブル化していくことを考えましょう!
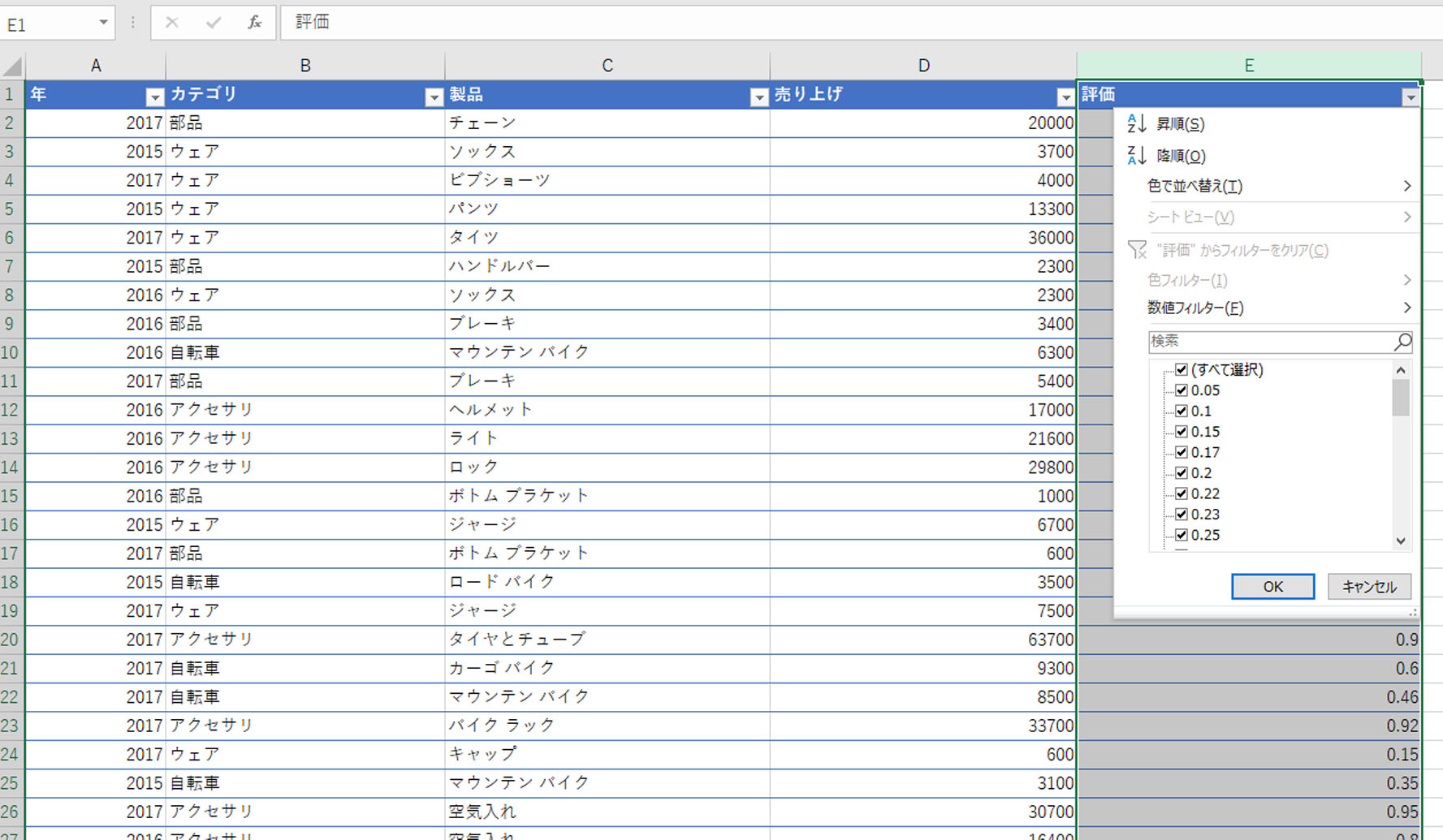
計算式のまとまりである“関数”がエクセルの大きな特徴であることは多くの方がご存じでしょう。合計を求めるSUM関数などは、使ったことがあるという方も少なくないはずです。以下のような関数をキホンとして手始めに覚えてみましょう。
SUM関数:範囲の合計を求める
MAX関数:範囲内の最大値を求める
MIN関数:範囲内の最小値を求める
ROUND関数:数値を四捨五入して指定の桁数に変換する
IFERROR関数:エラー時に表示する文字列を指定する
IF関数:条件に応じて表示内容を変更する
COUNTIF関数:条件を満たす値はいくつかを数える
LOOKUP関数:特定の値に対応する行の値を返す
ほかにも指定したセルの参照を文字列の形式で返すADDRESS関数など、この何倍もの関数が存在します。「データを検索して転記してくれる」VLOOKUP関数、XLOOKUP関数についてはコチラの記事で詳しく解説しています!
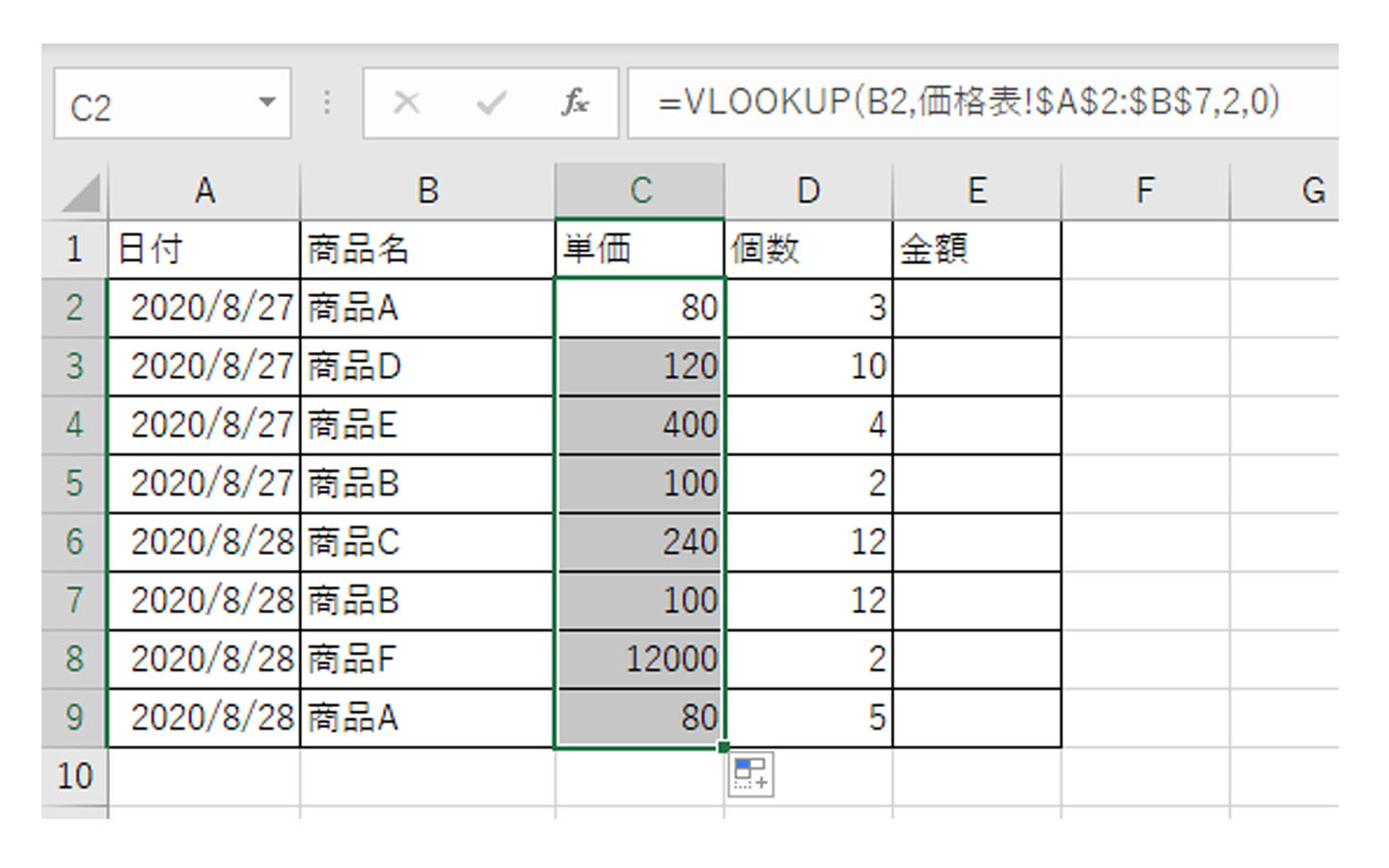
Power Queryとは、外部データをエクセルに取り込み、その成型や加工を自動で行うことのできる機能のこと。「データ」タブの「データの取得と変換」エリアで行うことができます。
同エリアの「データの取得」ボタンを押すと「ファイルから」「データベースから」「Azure」からなどの選択肢が示され、さらに深堀するとテキスト、XML、JSON、PDF、AQL Serverデータベース、Microsoft Accessなどさまざまなファイル・データベースのデータを取り込めることがわかります。
読み込んだデータは「データの取得」ボタンから呼び出せる「Power Queryエディター」で加工し、元データが更新された際にはそのまま反映することが可能。エクセルをデータ分析のハブとして活用するために、ぜひとも覚えておきたい機能です。
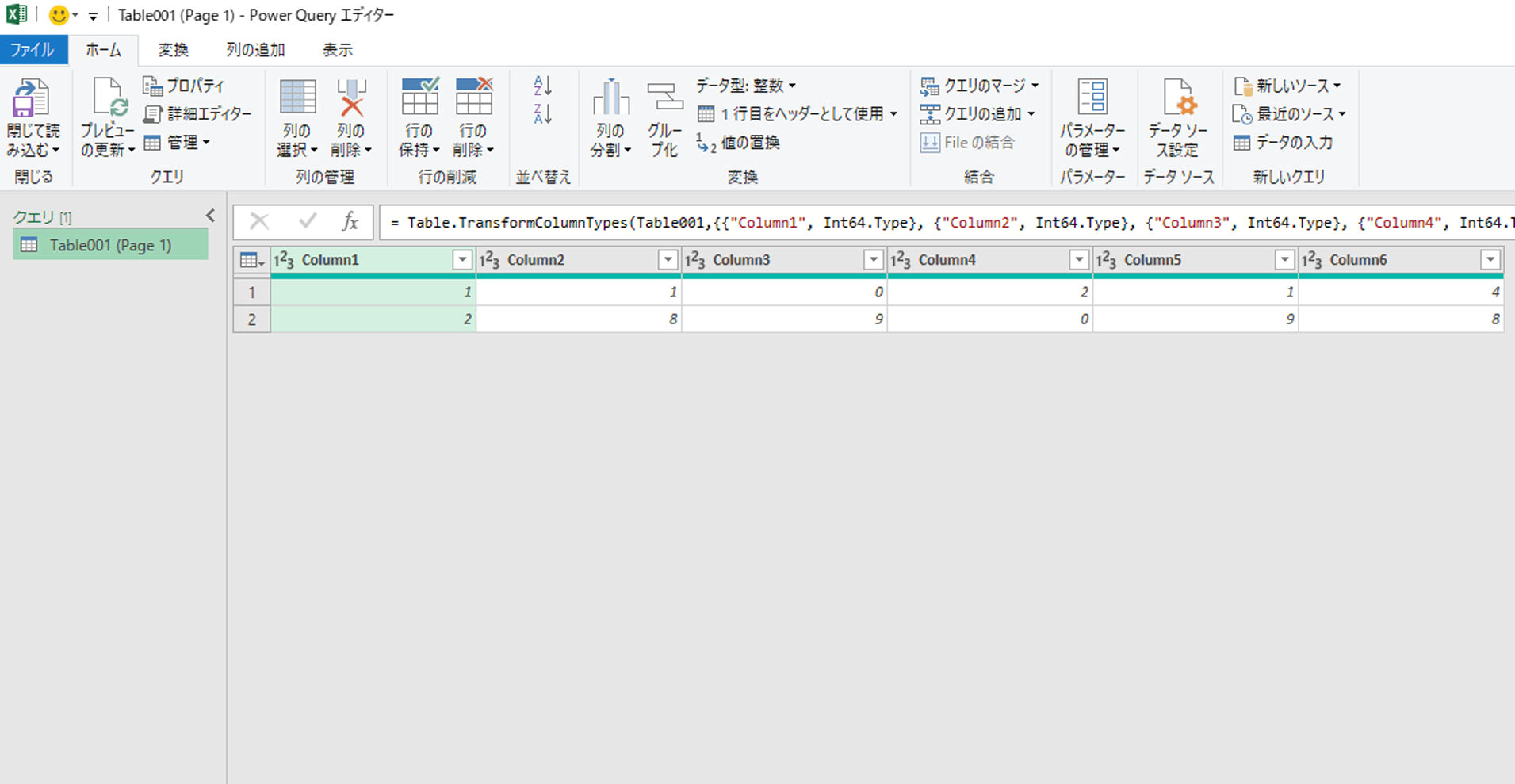
「データの分析」機能とは、その名の通りデータ分析に特化したエクセルの機能。F検定、ヒストグラムの作成、回帰分析などデータ分析の基本的な手法をエクセルに入力したデータに対して実行させられます。
「データの分析」はデフォルトではエクセル上に表示されていないため、「ファイル」タブからオプションボタンにアクセスし、呼び出す必要があります。その手順や回帰分析の基本的な考え方などについて知りたい方はコチラの記事をご覧ください。
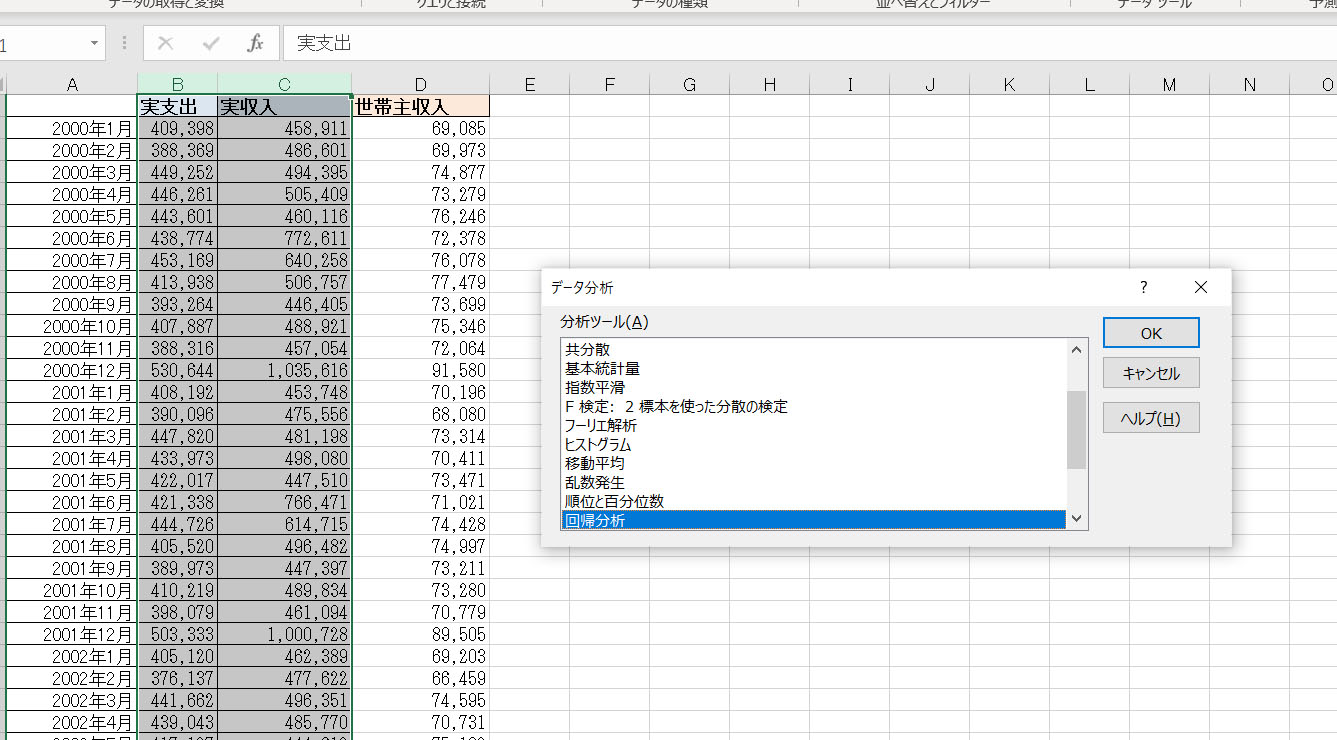
エクセルの達人が使いこなすといったイメージの強いマクロですが、より自由にエクセルを使いこなすための準備として、入門者のうちから概要は知っておいた方がよいでしょう。マクロとはVBA(Visual Basic Applications)というOffice独自のプログラミング言語を用いて設定し、呼び出せる機能のこと。
活用すれば複雑なデータ抽出の自動化や、ほかのMIcrosoft製品やメールソフトとの連携が可能になります。マクロの操作を行う「開発」タブもデフォルトでは表示されていないことがあるため、「リボンのユーザー設定」から呼び出す必要があるかもしれません。その手順や実際にマクロで「自動化」を行うための手順などについて詳しくはコチラの記事をご覧ください。
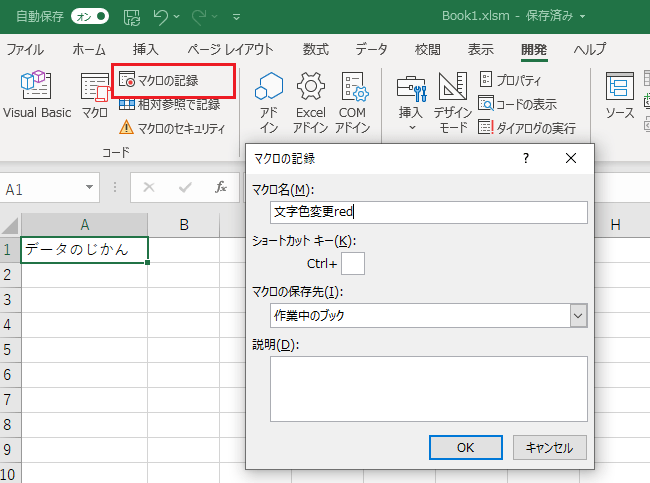
最後に押さえておきたいのがエクセルで取り扱われることの多い“CSVファイルとExcelファイルの違い”です。混同されることの多い両者の違いは、ズバリ「互換性が高いか、装飾・機能の自由度が高いか」ということ。
CSVファイルは装飾性が低い代わりに多くのソフトで扱うことができ、Excelファイルはセルに色をつけたりさまざまな罫線を引いたりと装飾性・機能の自由度が高い一方、互換性ではCSVファイルに劣ります。
目的に沿ってどちらのファイルを用いるべきか選べる体勢を整えておきましょう。両者の違いや利用すべき場合、CSVファイルをエクセルに取り組む場合の注意点と対処法など詳しい内容については、コチラの記事にまとまっています!

以上が、新入社員の皆さんにご紹介したいExcelの必須スキル10選です。
Excelは毎年アップデートが重ねられるソフトであり、2020年末にはユーザー自身が関数を定義できるLambda関数が発表されました。
今回紹介した10のスキルをまずは押さえつつ、Excelの最新動向にキャッチアップしていきましょう。 Excelを制することは、データを制することに大きく貢献してくれます!
【参考資料】 ・業務標準化に関する実態調査【2020年版】メンテ不可のExcel、情シス部門では半数越え。半年で増加┃ジャストシステム
(宮田文机)
メルマガ登録をしていただくと、記事やイベントなどの最新情報をお届けいたします。
30秒で理解!インフォグラフィックや動画で解説!フォローして『1日1記事』インプットしよう!

