



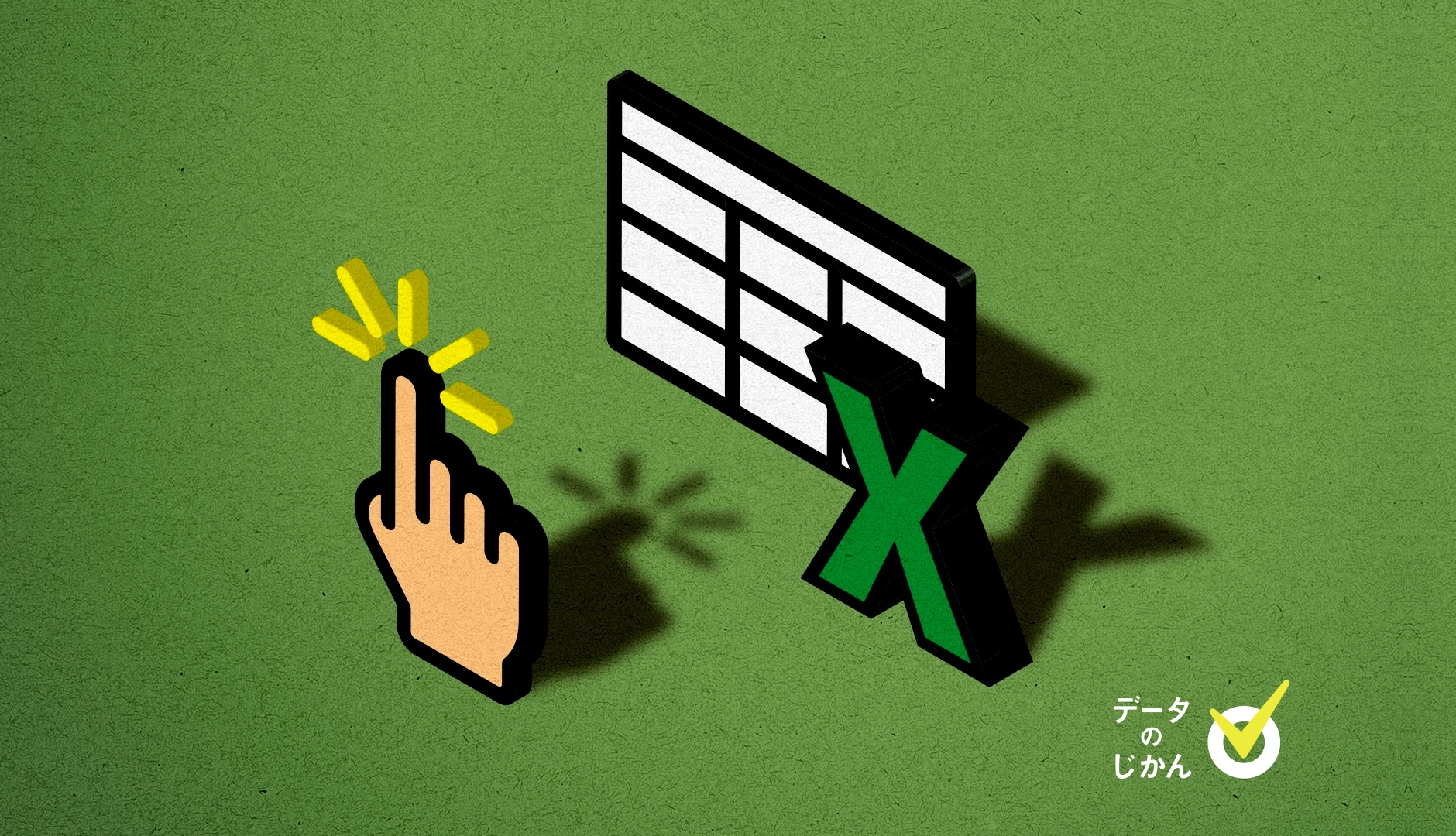
ここでは、Excelでマクロを用いて実際に「自動化」を行う手順を画像付きでご紹介します。
Excelマクロは「開発」タブから操作します。しかし、「開発」タブはデフォルトではリボンに表示されていません。そこで、リボンで右クリックを行い、「リボンのユーザー設定」を選択します。
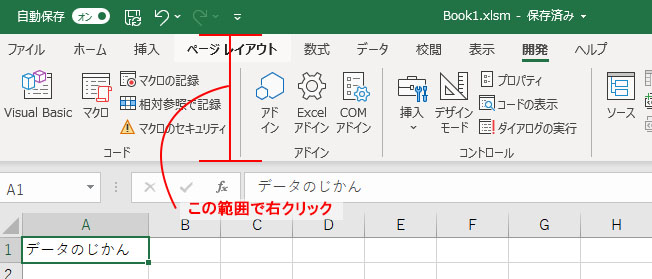
するとExcelのオプションウィンドウが表示されるので、メインタブから「開発」にチェックを入れましょう。
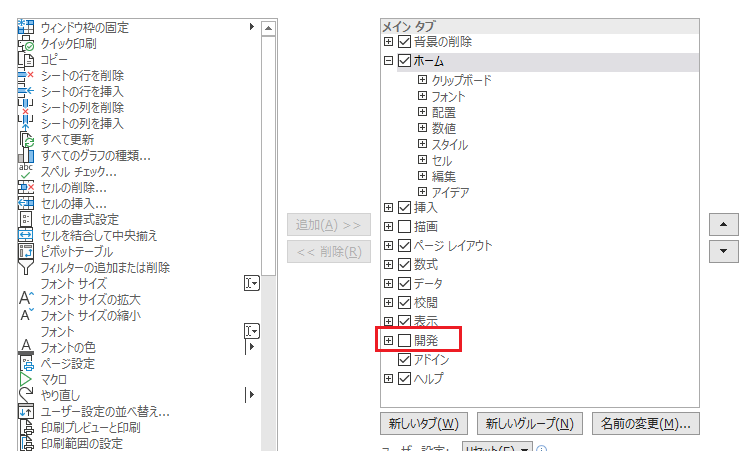
そうすると「表示」と「ヘルプ」の間に開発タブが現れます。
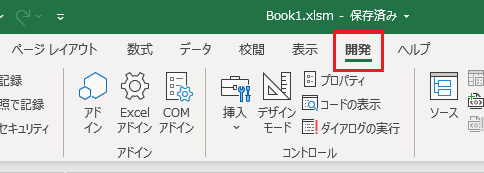
これで、マクロを始める準備は整いました。
開発タブにはマクロ/VBAを操作する機能が取りそろっています。今回はそこから「マクロの記録」機能を使い、セルの文字色を自動で赤色にするマクロを作成します。
まずA1セルに文字を入力(今回は「データのじかん」)し、「マクロの記録」ボタンをクリックしましょう。すると、「マクロの記録」ウィンドウが立ち上がります。
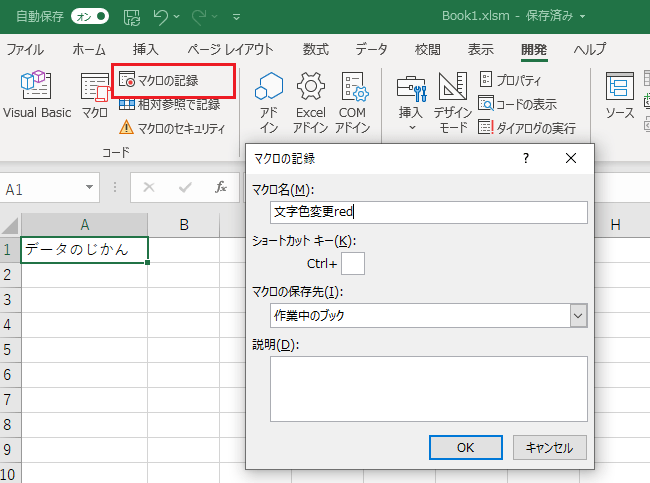
そこでマクロ名を設定(今回は「文字色変更red」に)し、OKをクリック。
「ホーム」タブから文字色を赤く変更できたら「開発」タブに戻り、先ほどの「マクロを記録」ボタンの位置に切り替わって表示されている「記録終了」ボタンをクリックしてマクロを保存します。
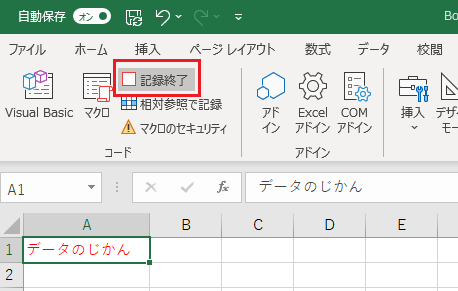
A2セルに「データ活用」と入力し、選択したまま「開発」タブの「マクロ」ボタンをクリックします。すると「マクロ」ウィンドウが立ち上がるので先ほど保存した「文字変更red」を選択し、「実行」します。
その結果「データのじかん」と同様に赤く文字色が変更され、マクロが実行されたことがわかります。
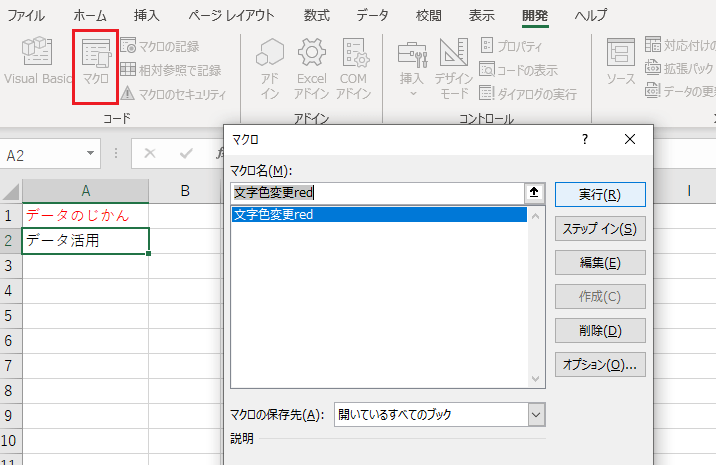
マクロの中身は「開発」タブの左端にある「Vsual Basic」ボタンをクリックすることで確認できます。このとき立ち上がるウィンドウはVBE(Vidual Basic Editor)画面と呼ばれるもので、ここから直接VBAでマクロを記述して作成することも可能です。
作成したマクロは「標準モジュール」内に記録されており、モジュール名をクリックすれば中身を見られます。

ちなみにExcel以外の代表的なMicrosoft製品は以下の箇所でマクロの操作が可能です。
Word→「表示」タブ内の「マクロ」ボタン
PowerPoint→「表示」タブ内の「マクロ」ボタン
Access→「作成」タブ内の「マクロ」ボタン
(宮田文机)
・Excelマクロとの上手な付き合い方┃一般社団法人可視経営協会
・マクロ 【 macro 】 マクロ言語┃IT用語辞典 e-Words
・VBA 【 Visual Basic for Applications 】 Excel VBA / Access VBA┃IT用語辞典 e-Words
・Excelマクロで年間35万時間を削減、それでも三井住友海上がRPAを導入した理由┃ITmediaエンタープライズ
・古川順平『一冊に凝縮 Excel マクロ & VBA やさしい教科書』SBクリエイティブ(2020) ・Office VBA リファレンス┃Microsoft
メルマガ登録をしていただくと、記事やイベントなどの最新情報をお届けいたします。
ChatGPTとAPI連携したぼくたちが
機械的に答えます!
何か面白いことを言うかもしれないので、なんでもお気軽に質問してみてください。
ただし、何を聞いてもらってもいいですけど、責任は取れませんので、自己責任でお願いします。
無料ですよー
30秒で理解!インフォグラフィックや動画で解説!フォローして『1日1記事』インプットしよう!

