




2016年6月1日リリース予定、Salesforceユーザー向けの新たなサービス「VyNDEX(読み方はヴァインデックス)」を早速触ってみました。Salesforceを導入したが、入力が進まずなかなか活用できていないユーザー様、大量のデータを手軽に更新したいシステム管理者様、またネット環境が整わない現場でデータの更新作業を行なえないか考えられている方々と、Salesforceが少し苦手としている場面を補完するツールとして今回新たに登場しました。
短期間ではありますが、このアプリを使用してみましたので、レポートとしてまとめてみました。技術ブログの特別編として、気軽に読んでいただければ幸いであります。
そもそも、Salesforceはブラウザ上で利用するクラウドベースのSFA、CRMツールです。データはクラウド上に保管されて、ネット環境があればそこを通じていつでも、どこからでもデータにアクセス・更新することができます。ただし、ネット環境が無いオフライン状態では基本利用ができません。また、大量のデータからの抽出閲覧は可能ですが、項目単位での更新が基本となるため一括更新は苦手でした。
それらの課題を一気に解決するのが今回ご紹介する「VyNDEX」であります。これはMicrosoft Excel(以下 Excel)のアドイン(追加機能)であり、これをインストールすることにより、Salesforce上のデータをデスクトップ上のExcelにいったんダウンロードし、その後はExcelの機能を利用し、抽出・ソート・編集ができるようになります。そして、ダウンロードした後はExcelですのでオフラインでも編集でき、オンラインになった際に一括更新(アップロード)してSalesforceへデータが反映できます。
では「VyNDEX」を設定していきましょう。まずは、AppExchangeサイトから「今すぐ入手」をクリックし、Salesforceへのインストール及び権限設定をして下さい。この場合初期設定はシステム管理者様しかできませんので、権限をお持ち出ない方は管理者にご相談ください。そうしますと、ExcelのアドインのダウンロードサイトのURLが書かれたメールがウイングアーク1st社から届きますので、システム管理者からそのアドレスを教えてもらって下さい。そのURLへインターネットエクスプローラを使ってアクセスするとExcelのアドインのインストールが始まります。なお、Salesforceのアプリではありますが、冒頭でも書きました通りSalesforce上で稼働するのではなくExcelのアドインとして動作する為、使用するPCのExcelごとにこのアドインのインストールが必要になりますのでご注意下さい。
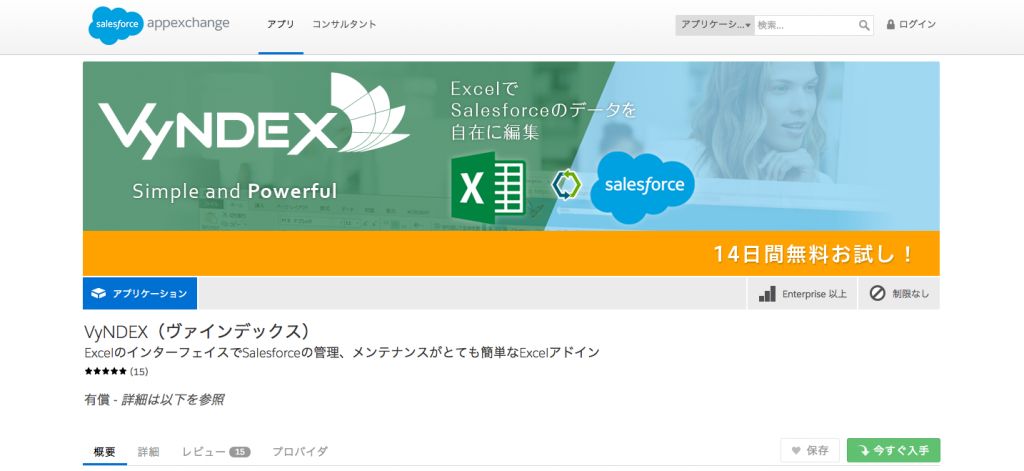
インストールが終わりましたらExcelを起動、もしくは再起動して設定をしていきましょう。上部のリボンに一つタブが増えているのが確認できると思われます。その「VyNDEX」というタブを押してください。
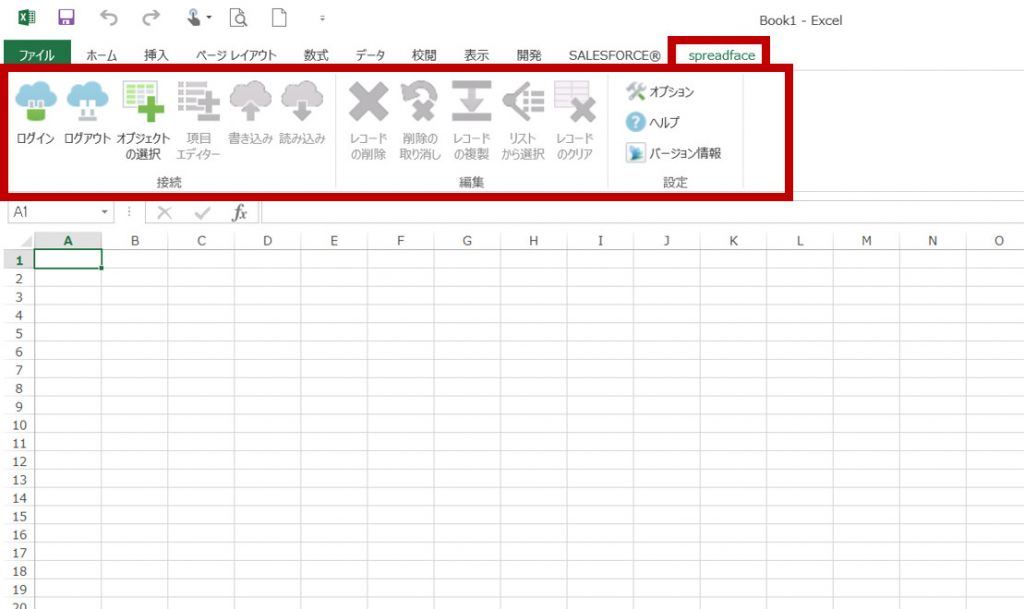
画面上「spreadface]となっておりますが、「VyNDEX」と置き換えてご覧ください。
これが、実際の画面であります。言うまでもなく、Excelであり、Excelの操作と同様にデータの編集・操作・削除が出来ます。つまり、データをSalesforceからダウンロードした後はExcelの機能を利用し、抽出・ソートしたり、一気に数値や文字をコピーしたり、一括変更できるというわけです。
まずは左上の「ログイン」からスタートします。「ログイン」を押すと見慣れたSalesforceへのログイン画面が立ち上がります。
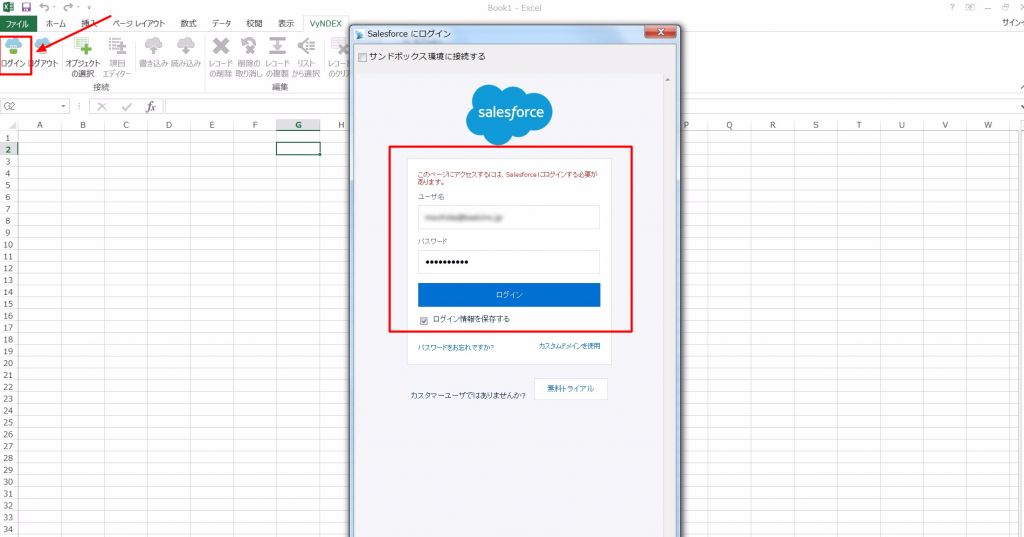
IDとパスワードを入力、するとログイン許可の確認画面が出るので許可をしますと、「VyNDEX」とSalesforceがつながった状態(オンライン)になります。
2つ右横の「オブジェクトの選択」を押し、ダウンロードしたいオブジェクトを選択します。
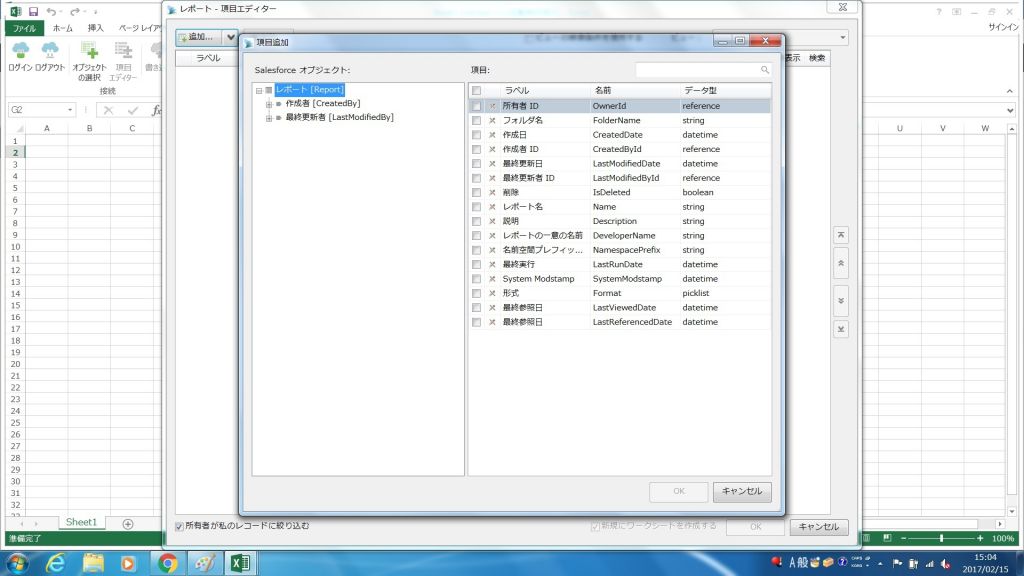
標準オブジェクトだけでなく、カスタムオブジェクトも選択することが可能です。もちろんこの際表示されるオブジェクトは、Salesforceの権限設定通りであり、ログインしたIDでの閲覧権限があるもののみが表示されます。今回は一番上の取引先を選択しましょう。
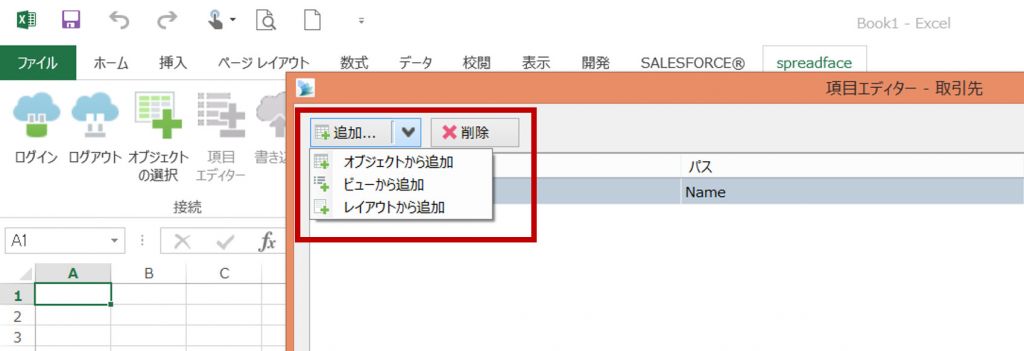
別ウインドウで項目エディターがオープンします。左上の追加ボタンを押すと、3つのメニューが表示されます。
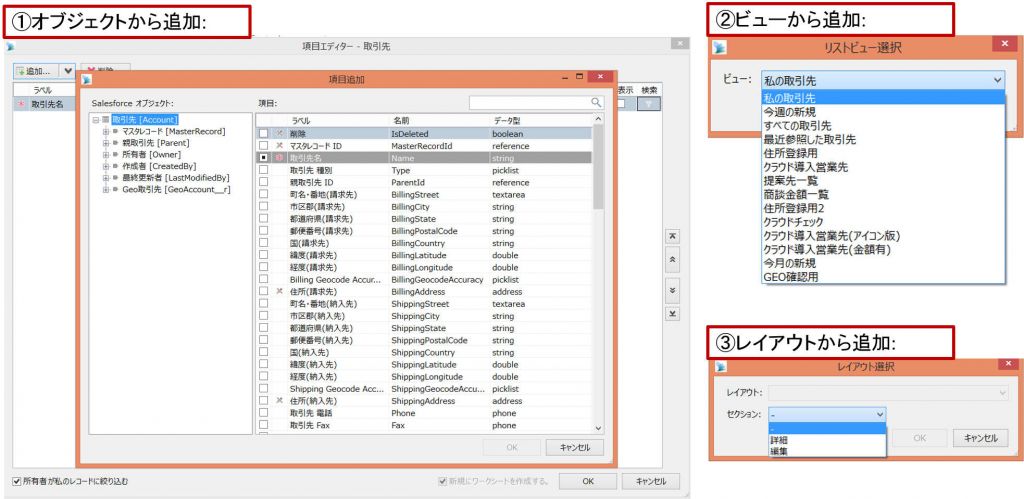
これら3つの設定を上手く使い分けるのが、ダウンロードする上でのコツです。では、今回は「3.レイアウトから追加」を利用し、ダウンロードしてみましょう。
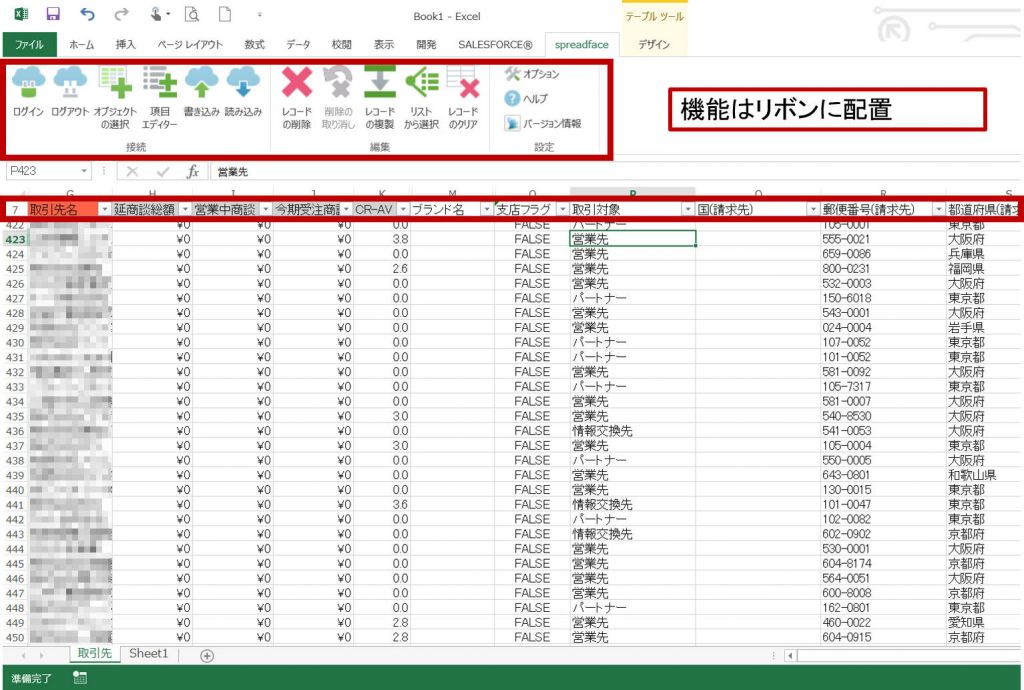
Excelに取引先をダウンロードした画面がこのようになります。今までグレーアウトしていたリボン上のメニューに色が付きます。ちなみに、いったんダウンロードした後に、項目を追加したい、削除したいというのは、左から4つ目の「項目エディター」を使えば、任意に追加、削除が可能です。また、そのデータの中絞り込みを行なうには「項目エディター」の右端の検索ボタンを押して任意に設定します。
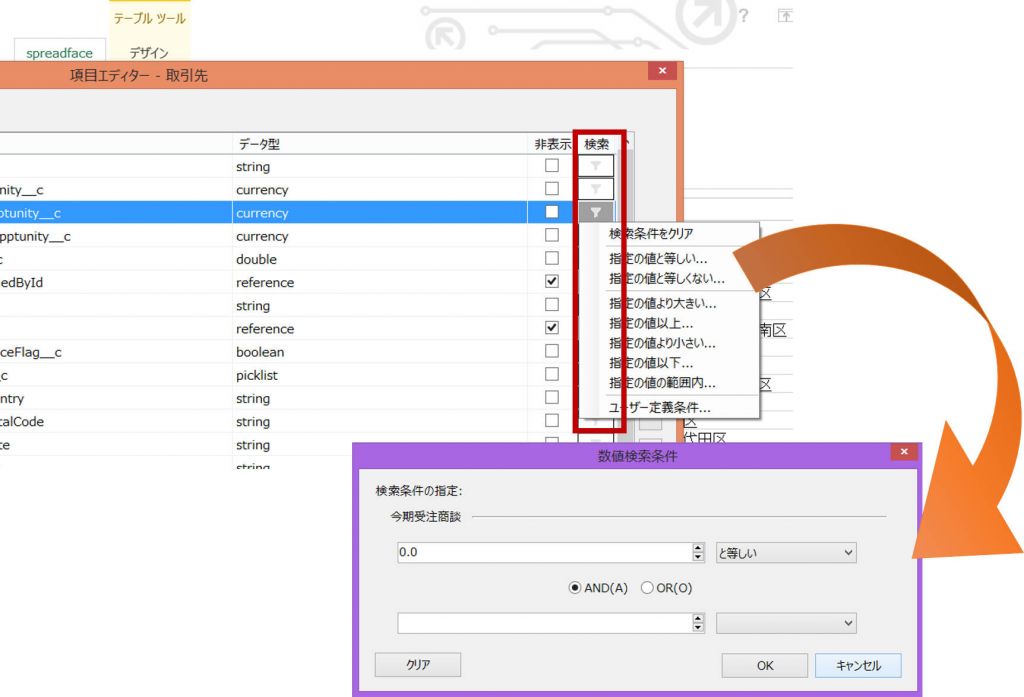
さあ、ダウンロードした後はExcelの機能を活用し、更新したいデータを探し出し、データの編集を行なっていきましょう。ただし、その際にいくつかの注意点があります。先頭行(今回の例ですと7行目の項目)において、いくつか着色されているセルが存在することに気づかれることと思います。実はこの色にはそれぞれ意味があります。
グレー部分は、変更不可の項目です。そして朱色部分は必須入力の項目です。残りの色がついていない部分は任意に入力が可能です。とはいえ、Salesforce側でそれぞれ入力制限がかかっている項目もありますので、それらのルールに準じてください。ちなみに、選択項目に関しては、上の「リストから選択」ボタンを押すと選択肢がポップアップで表示されます。

なお、先程の先頭行の色に関しては、右端のオプションから任意に変更することも可能です。
では、実際にデータを更新してみましょう。
データを修正してみますと、そのセルが青色になり、どこを修正したのかがわかる状態となります。さらに、一行全体を削除対象として「レコードの削除」をリボンタブからクリックすると、その行がグレーとなります。こういった状態で「書き込み」を押すと、一括でSalesforceにデータが流し込まれ更新されます。なお、この更新に、Salesforceにてデータチェックがかかりますので、例えば数値項目にテキストを入れようとするとエラーが発生しその項目は更新されません。再度修正を行い「書き込み」を行ってください。

では、どのような時にこの「VyNDEX」は活用できるのでしょうか。
このように、システム管理者や、エンドユーザーが気軽に複数データの更新ができるというわけです。もちろん、データローダというツールはあるわけですが、文字コードや日付の扱い、UIが全て英語である等、少しハードルが高いこともあります。それがいつも使っているExcelで直接表示・編集、ましてオフラインでも使用が可能となると、ぐっとハードルが下がり、活用の幅が広がります。このレポートを参考にご活用いただければと考えております。
[著]MotionBoard Cloud 導入支援・定着支援パートナー
株式会社ギミックプロジェクト 山口 純平氏
ハウスメーカーにて商品企画、経営コンサルティング会社にて経営支援、営業支援、設計事務所にて営業マネージャー、新事業企画責任者を経て、クラウドコンピューティングの定着支援を専門に行なう株式会社ギミックプロジェクトを設立。ボードの作成は理路整然としており分かりやすく、また独自の研修カリキュラムには定評がある。
本記事はウイングアーク1st株式会社の運営するThe BLOGに掲載された記事を許可を得て掲載しています。
メルマガ登録をしていただくと、記事やイベントなどの最新情報をお届けいたします。
30秒で理解!インフォグラフィックや動画で解説!フォローして『1日1記事』インプットしよう!

